はじめに
近年話題の「生成AI」。文章作成、アイデア出し、質問への回答など、さまざまなシーンで生成AIが活躍しています。その中でも注目を集めているのが、Googleが提供する「Gemini」です。
生成AIについて「興味はあるけど、なんだか難しそう…」と思っている方も多いのではないでしょうか?この記事では、そんな初心者の方でも安心して使い始められるように、Geminiのアカウント作成から基本的な使い方までを、画像付きでわかりやすく解説していきます。この記事を読めば、今日からあなたも生成AIを活用できるようになります。ぜひ一緒に、生成AIへの道を一歩踏み出してみましょう!
この記事の対象読者
Level 1: GenAI Beginner
- 生成AIについてこれから学び始める方
- 「Gemini」という名前は聞いたことはあるが、、まだ触ったことがない方
- Geminiのアカウント登録を済ませて簡単な画像生成を行ったことはあるが、他の機能について知りたい方
この記事を読むことで得られるもの
- Geminiを使用するまでの流れが理解できる。
- Geminiを使って画像を生成する方法について学ぶ。
- Geminiの機能について詳しくなる。
Geminiの始め方
アカウントを登録する
1. Geminiのサイトへアクセスします。
実は、この時点でプロンプトを送信して生成AIの応答を得ることは可能です。しかし、ログインしていないとチャットの保存やモデルの選択などいくつかの機能の利用が制限されます。そのため、ここではアカウントの作成後、ログインを行うまでの流れを説明します。
2. 右上の[ログイン]ボタンをクリックします。
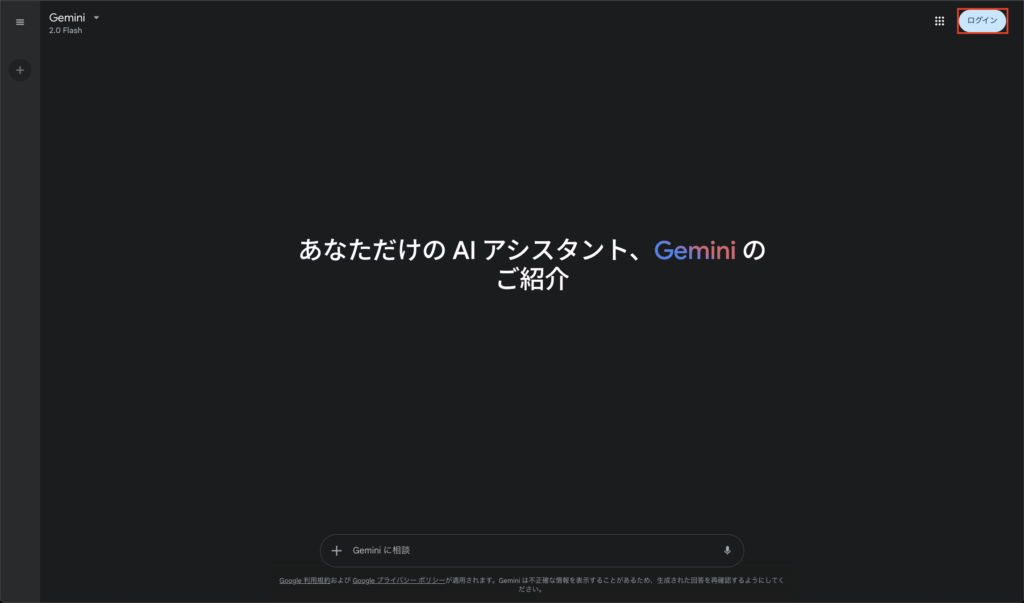
3. Googleアカウントのログイン画面に遷移するので、既にアカウントを持っている場合はメールアドレスとパスワードを入力してログインを完了させてください。まだアカウントを持っていない場合は、[アカウントを作成]をクリックして、Googleアカウントの作成を行なってください。
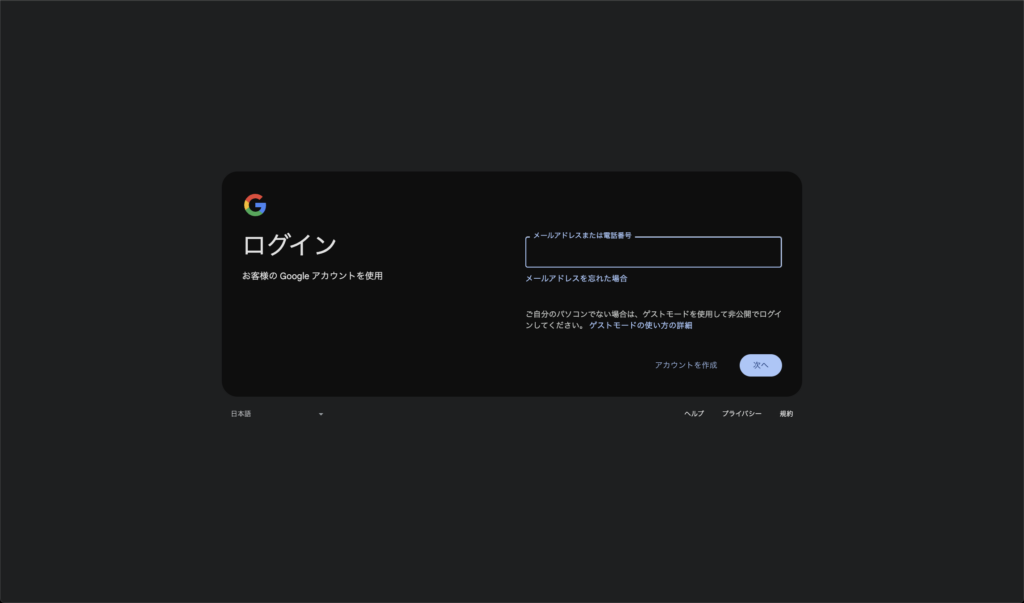
4. ログイン後、以下のように「こんにちは、<ユーザー名> さん」と表示されれば完了です。
※ 以降Geminiを試す前に、必ずGoogleの利用規約およびGeminiアプリのプライバシーに関するお知らせを一読した上でご利用ください。
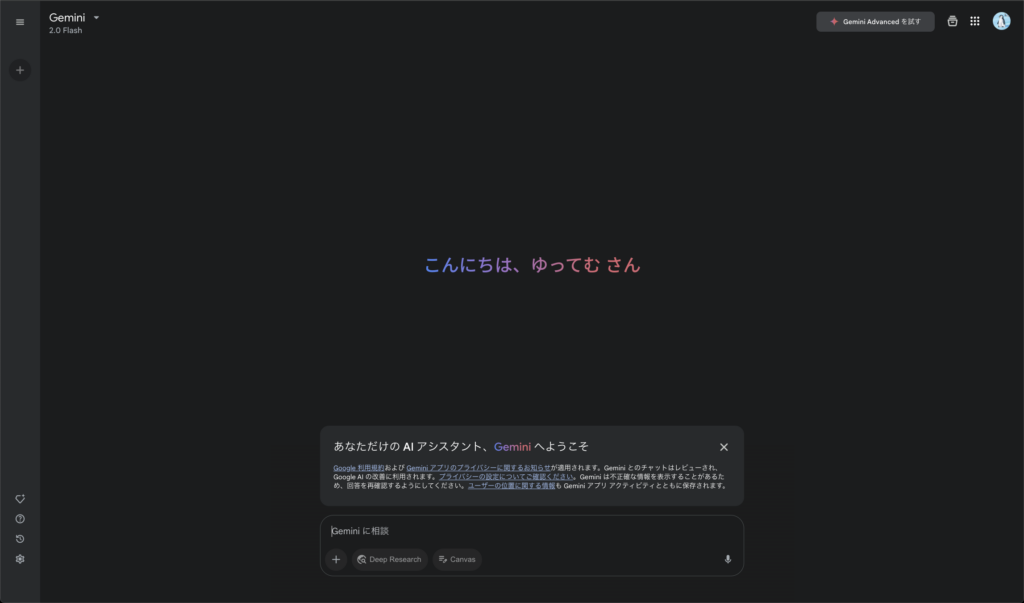
Geminiの利用開始手順については以上になります。
Geminiの使い方
それでは、Geminiを利用するためのアカウント登録が完了したので、さっそくGeminiの使い方を学んでいきましょう。
ログイン後のGeminiの画面は以下のようになっているかと思います。
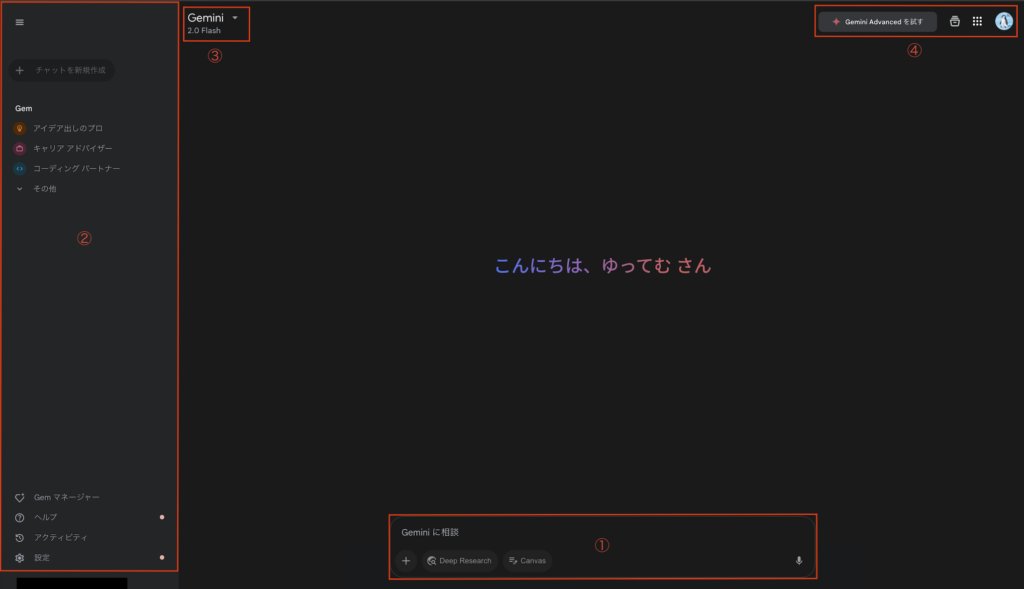
画面上の主要な要素と機能について説明します。
- プロンプト入力欄:ユーザーの質問や指示を入力
- サイドメニュー:過去スレッドの確認、新しいチャットの開始、設定変更
- モデル・機能選択:使用するGeminiモデルや機能の切り替え
- 右上メニュー:プランのアップグレード、チャット内ファイルの確認、他のGoogleアプリを開く
それぞれの詳細について以下で説明します。
1. ユーザー入力欄
ユーザー入力欄で実施できるアクションについて以下で説明します。
質問や指示を行う
生成AIでは、ユーザー入力のことを「プロンプト」と呼びます。
画面中央の入力欄では、ユーザーの質問や指示といったプロンプトを入力し、生成AIモデルに送信して応答を返してもらいます。Enterキーを押すことでプロンプトが送信されるため、改行を行う際は注意してください。改行したい場合は Shift + Enter キーを押すことでできます。
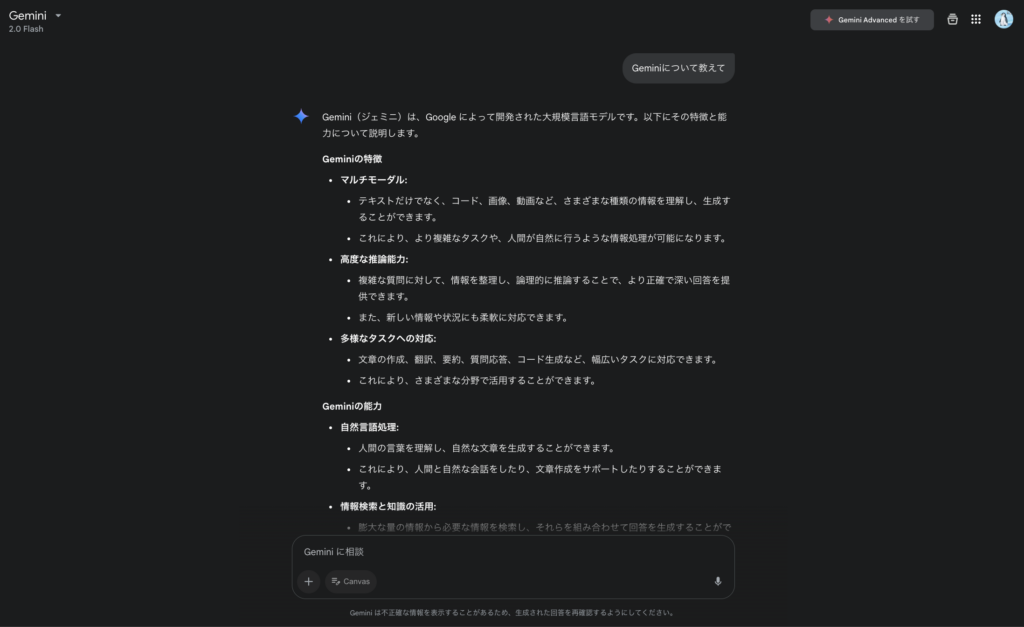
ファイルや画像を添付する
入力欄左の[+]ボタンをクリックすることで、ローカルPCやGoogleドライブ上のドキュメントや画像をアップロードしてプロンプトと一緒に生成AIに渡すことができます。
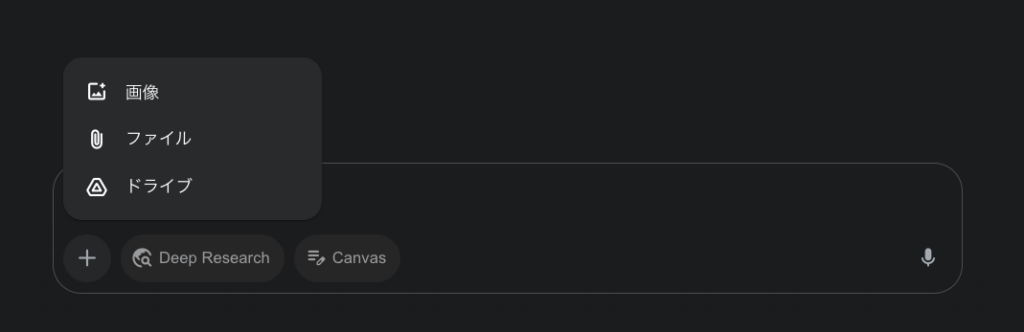
使用方法としては、例えば、エラーが発生した際に実行した Pythonファイルを添付してエラーの原因および対処方法について質問することで、Geminiがより精度の高い回答を生成してくれる可能性が高まります。
高度な情報収集と分析を行う
[+]ボタン右横の[Deep Research]をクリックして有効化することで、生成AIモデルが質問や指示に対してより高度な情報収集や分析を行うようになります。
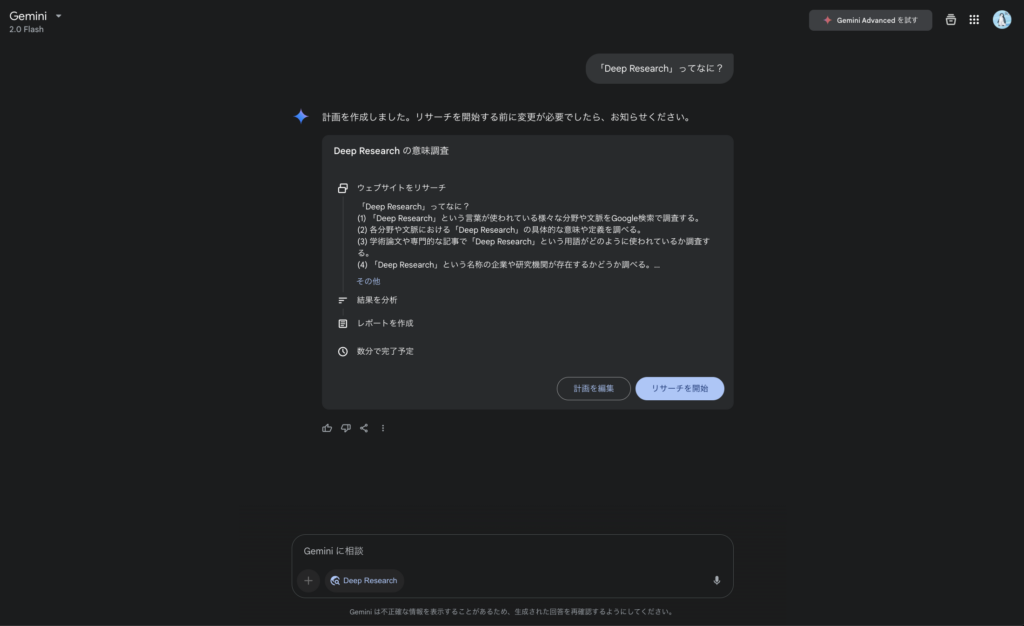
GeminiのDeep Researchについて詳しくはこちらをご参照ください。
文章やコードの作成について生成AIに相談する
[Canvas]をクリックして有効化することで、生成AIと相談しながら文章やプログラミングコードを作成することができる。
Canvas機能無効の場合
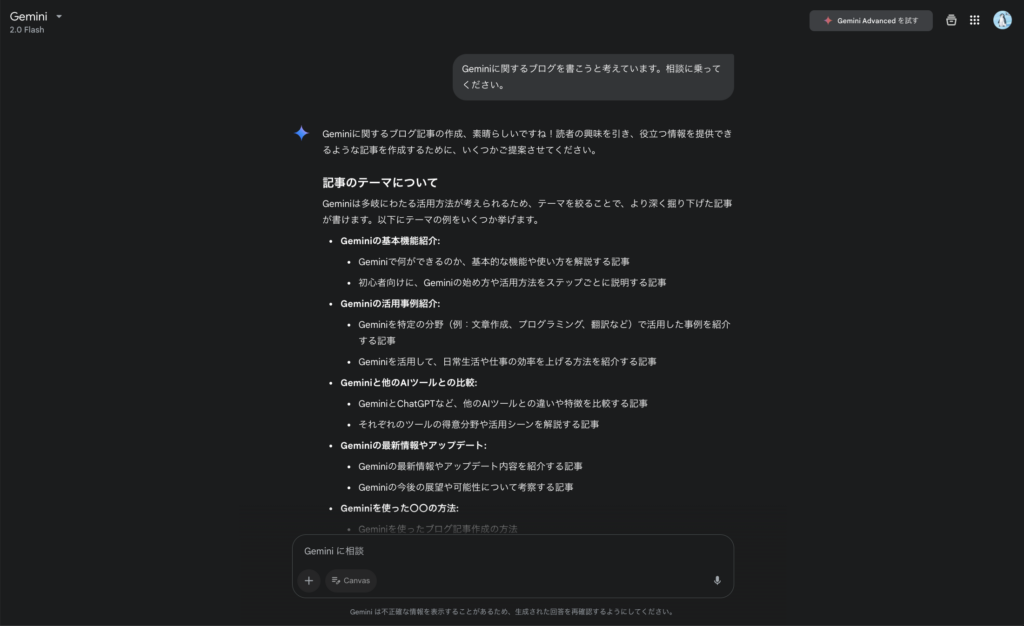
Canvas機能有効の場合
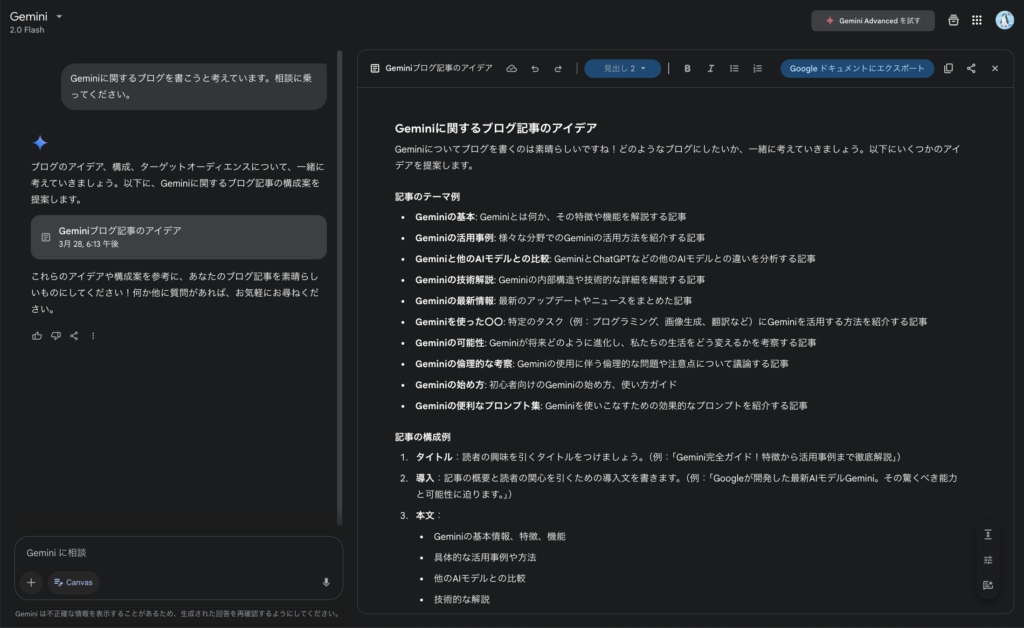
Canvas機能について詳しくはこちらをご参照ください。
2. サイドメニュー
サイドメニューから行えるアクションについて以下で説明します。
新しいチャットを始める
新しいチャットを始めたい場合は、サイドメニューにある[+ チャットを新規作成]をクリックすることで、新規にチャットを開始することができます。
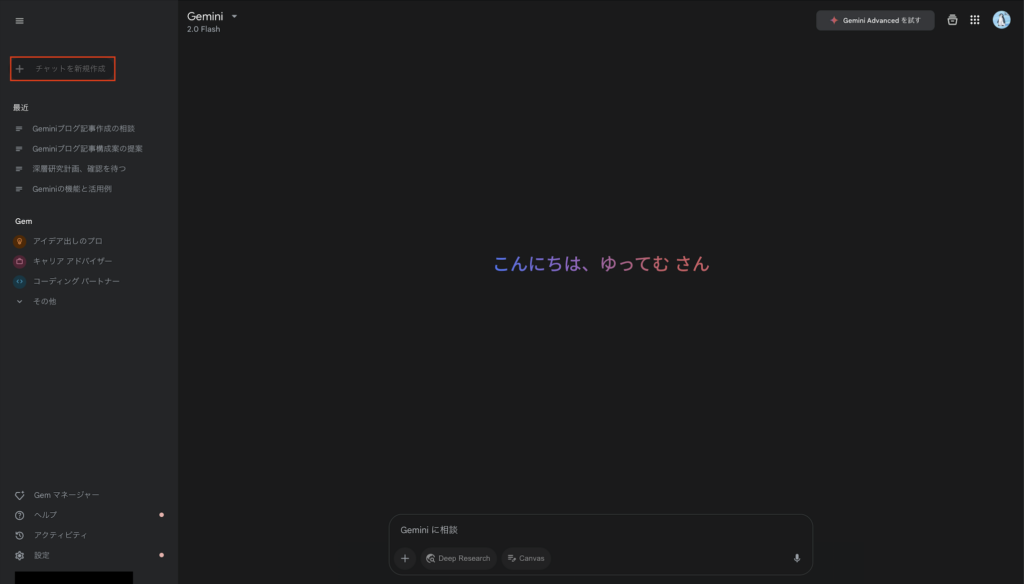
過去のチャット履歴を確認する
過去のスレッドは、サイドバーから確認することができます。またスレッド名をクリックすることで、過去のチャット履歴を確認できます。
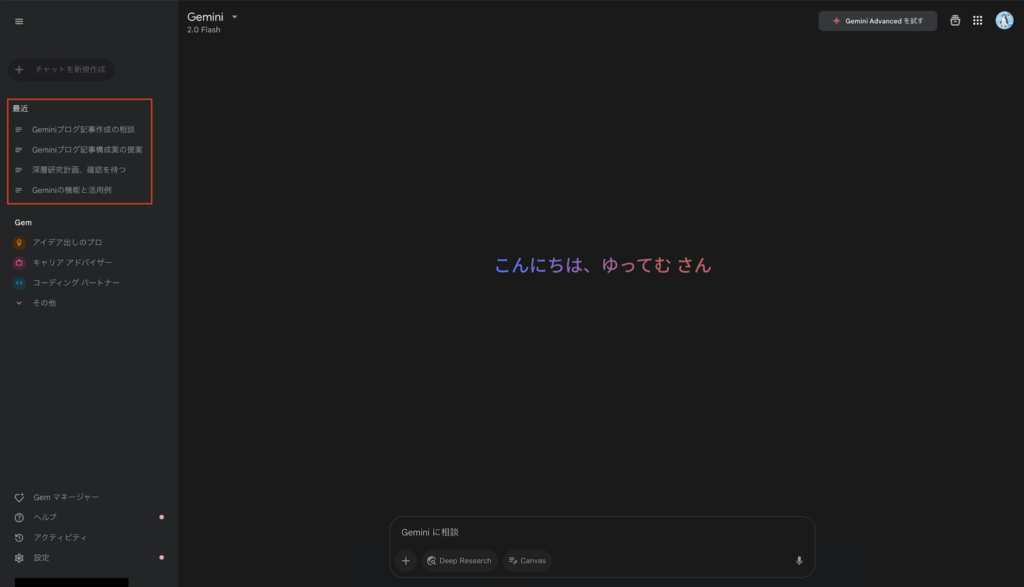
なお、スレッド名の変更や削除を行いたい場合は、スレッド名右横の三点リーダーから操作可能です。
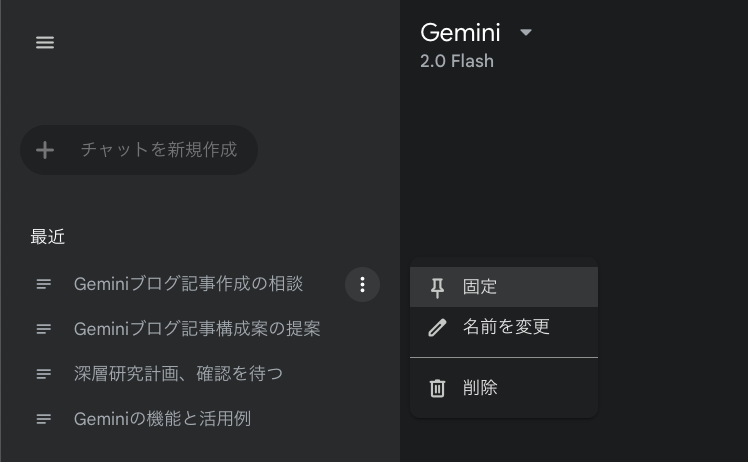
環境設定を行う
サイドバー下部にある[設定]をクリックすることで、以下の設定を行うことができます。
- 保存された情報:よりユーザーにパーソナライズされた回答を生成するよう設定
- アプリ:他のGoogleアプリとの連携を有効化または無効化
- 公開リンク:スレッドの内容を共有するためのリンクを生成
- ダークモード:画面を黒基調にするか白基調にするか設定
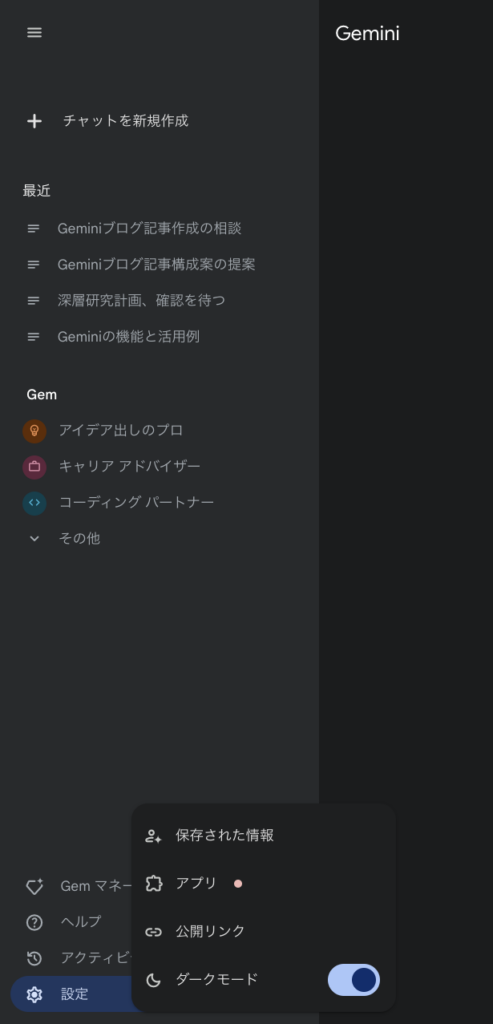
3. モデル・機能選択
使用するGeminiモデルや機能を選択できます。
2025年3月28日現時点で選択できるモデルや機能は下記の4つです。
- 2.0 Flash
- 2.0 Flash Thinking (experimental)
- Deep Research
- Personalization (experimental)
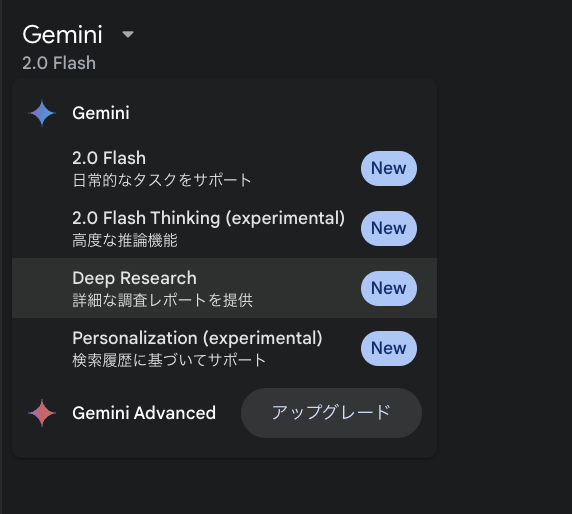
4. 右上メニュー
右上メニューから行えるアクションについて以下で説明します。
プランのアップグレード
無料版を使用している場合、Gemini Advancedへのアップグレードを行うことができます。
Gemini Advanced について詳しくはこちらをご参照ください。
チャットでアップロードしたファイルを確認する
ディレクトリアイコンをクリックすることで、チャット内で過去にアップロードしたファイルとその中身を確認することができます。
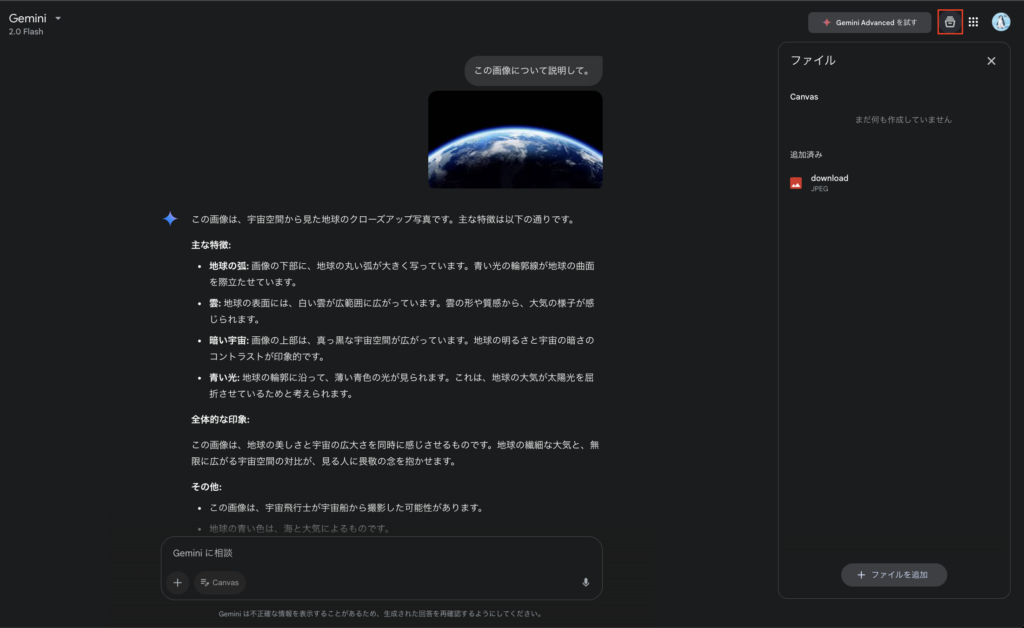
他のGoogleアプリを開く
タイルアイコンをクリックすることで、Google DriveやGmailなどのGoogleアプリを開くことができます。

まとめ
この記事では、生成AIの初心者の方に向けてGoogleのGeminiを始めるための手順と、基本的な使い方について解説しました。Geminiはプロンプト入力や画像の添付、Deep ResearchやCanvasといった便利な機能を備え、生成AIを使った作業を効率化します。特に初めての方でも迷わずに始められるように、アカウント登録から実際の操作画面の使い方までを順を追って紹介しました。Geminiは無料でも十分に活用できるため、まずは気軽に試してみることをおすすめします。ぜひGeminiを日常の作業や学習に取り入れ、生成AIがもたらす新しい可能性を体験してみてください。
この記事を読んだあなたが次に取るべき行動
Geminiは単なる対話AIツールではなく、多機能で柔軟性の高いプラットフォームです。初心者の方も、段階的に機能を使用してみて、自分に合った使い方を見つけていきましょう。
なお、Geminiは今もなお追加機能など日々アップデートが行われているため、将来的には当ブログで紹介した項目や画面が変わっている可能性が十分にあります。その際は必ずGeminiのヘルプサイトを確認するようにしてください。
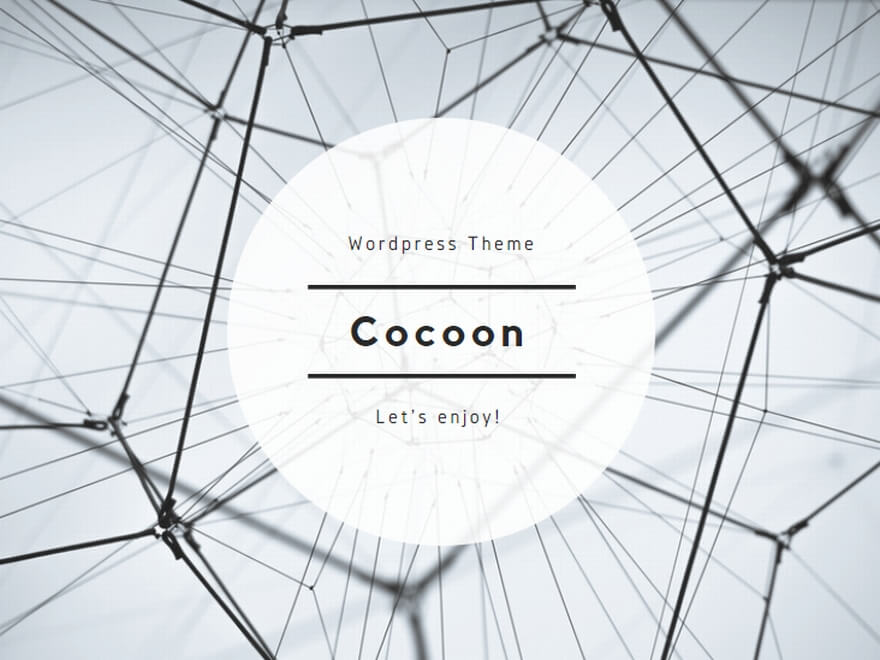
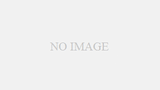
コメント