はじめに
生成AIの分野は日々急速に進化し、私たちの生活や仕事に革新的な変化をもたらしています。特にClaude(クロード)は、その高い性能と使いやすさで注目を集めている生成AIサービスです。本記事では、AIに興味はあるものの、まだ使い始めていない方々に向けて、Claudeの基本的な使い方とアカウント作成の手順を丁寧に解説します。これから生成AIの世界に一歩踏み出したい方、テクノロジーの最前線に立ちたい方、ぜひ最後までお読みください。
この記事の対象読者
Level 1: GenAI Beginner
- 生成AIについてこれから学び始める方
- Claudeの概要は知っているが、まだ触ったことがない方
- Claudeのアカウント登録を済ませて簡単な質問・応答生成を行ったことはあるが、他の機能を試したことがない方
この記事を読むことで得られるもの
- Claudeを使用するまでの流れが理解できる。
- Claudeを使ってLLMに質問して回答を生成する方法について学ぶ。
- Claudeの機能について詳しくなる。
Claudeの始め方
アカウントを登録する
1. Claudeのサイトへアクセスします。
2. メールアドレスを入力するか、Googleアカウントで登録する場合は[Googleで続ける]ボタンをクリックしてください。(ここでは、メールアドレスを入力してアカウントを登録する手順について説明します。)
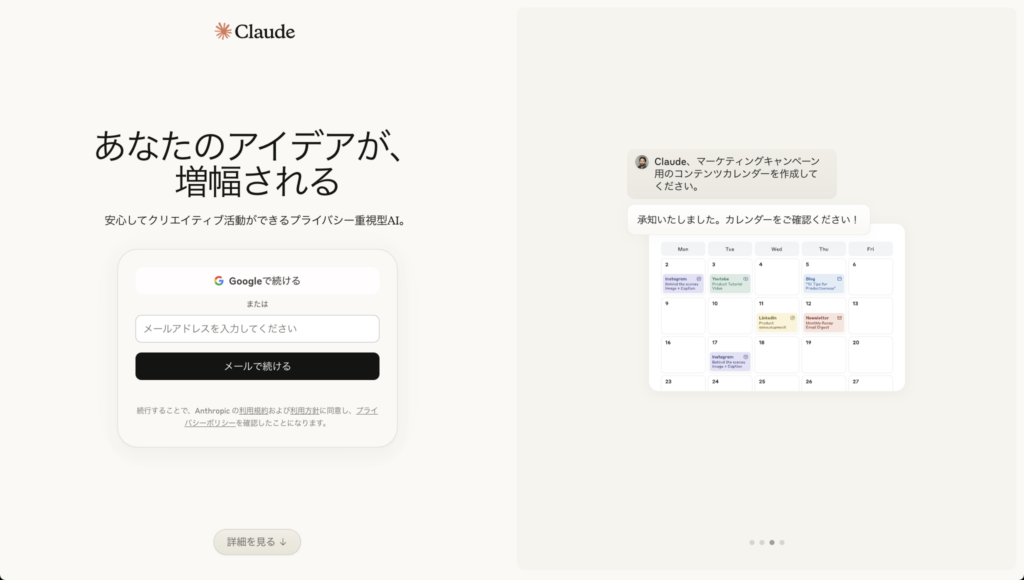
3. 入力したメールアドレス宛に「Claude.aiへのログイン用セキュアリンク」というタイトルのメールが届いているはずですので、メールを確認して[Claude.aiにサインイン]ボタンをクリックしてください。
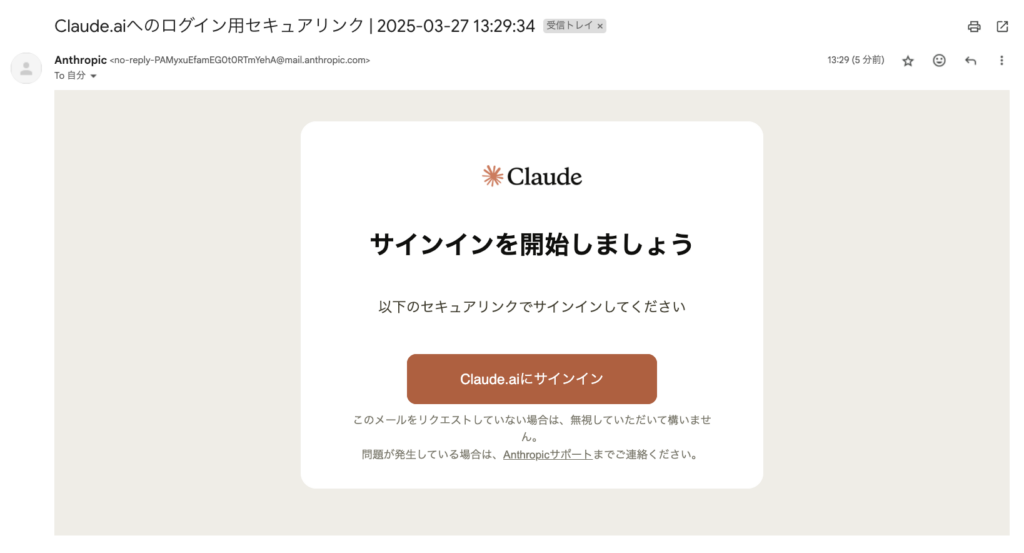
4. プランを選択します。(本記事では無料版における手順・機能について説明いたします。)

5. 名前を入力してくださいとあるので、好きな名前を入力します。
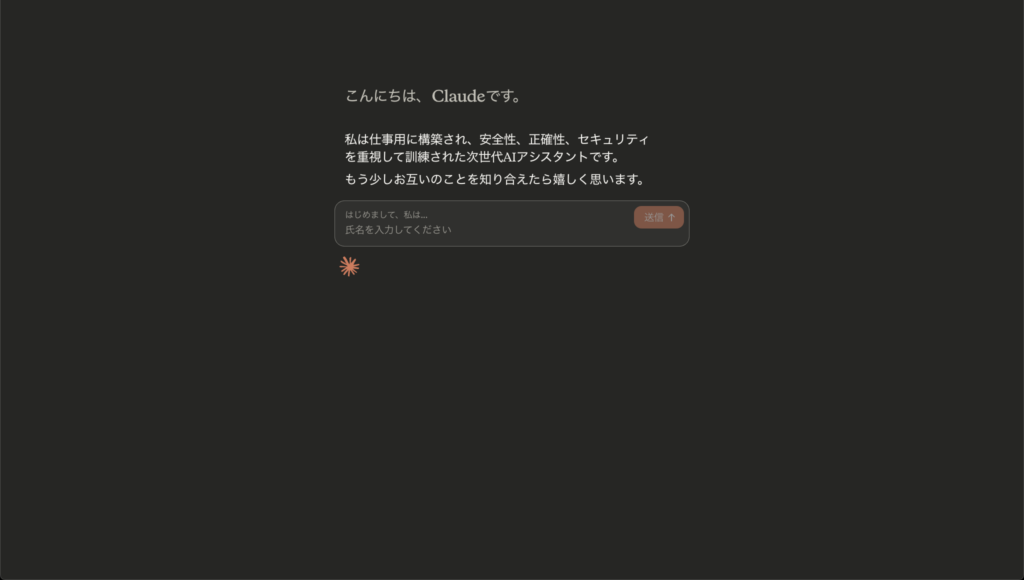
6. 利用規約および留意事項について必ず目を通した上で[同意して続行]ボタンをクリックします。
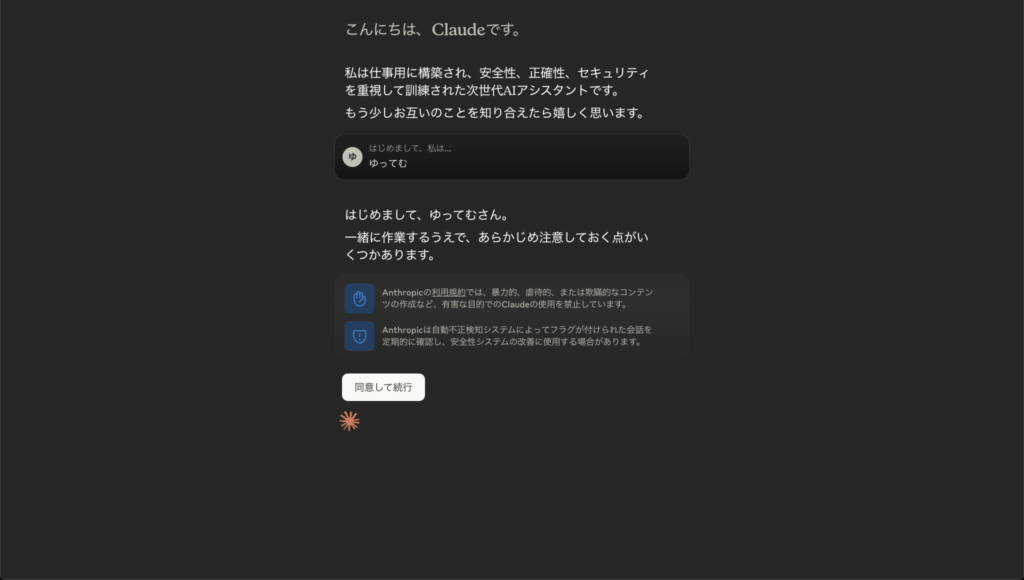
7. 最後に、表示された注意事項もよく読んだ上で[はい、始めましょう]ボタンをクリックします。
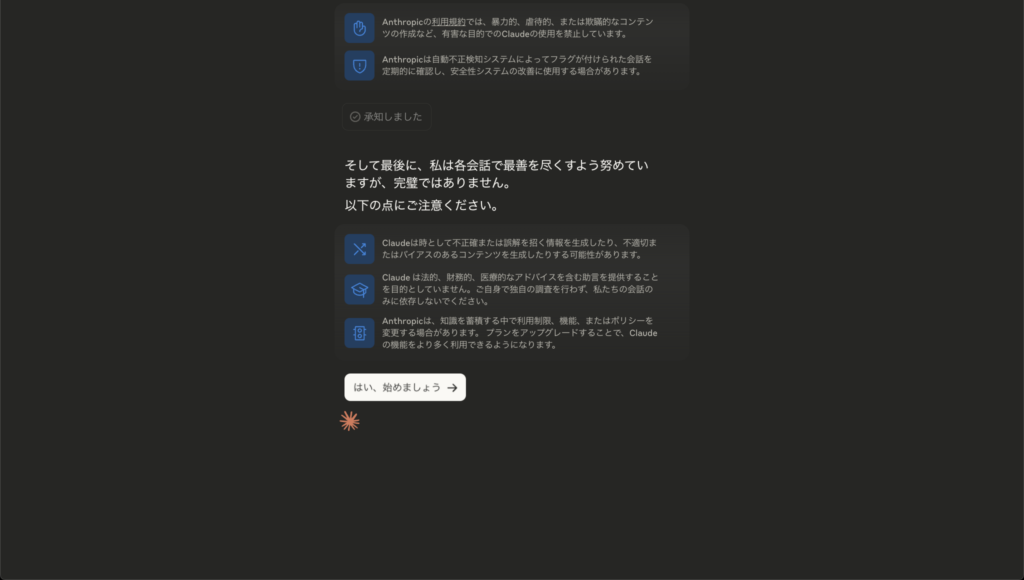
8. 以下の画面にアクセスできればアカウントの登録は完了になります。
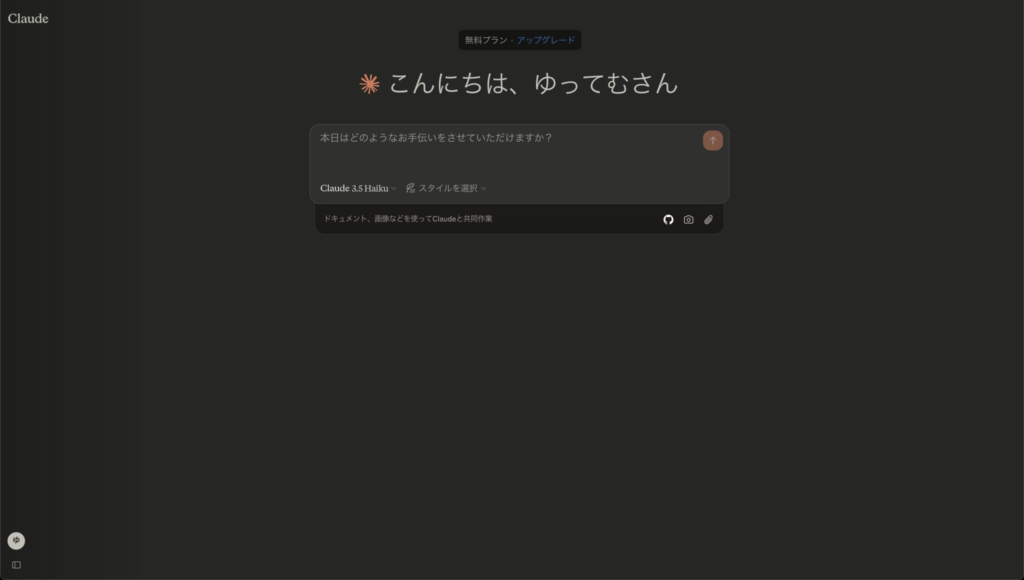
Claudeのアカウント登録手順については以上になります。さっそく以下でご説明するClaudeの使い方を参考に、実際に触って試してみましょう!
Claudeの使い方
それでは、アカウントの登録が完了したので、さっそくClaudeの使い方を学んでいきましょう。
アカウント登録後(ログイン後)のClaudeの画面は以下のようになっているかと思います。
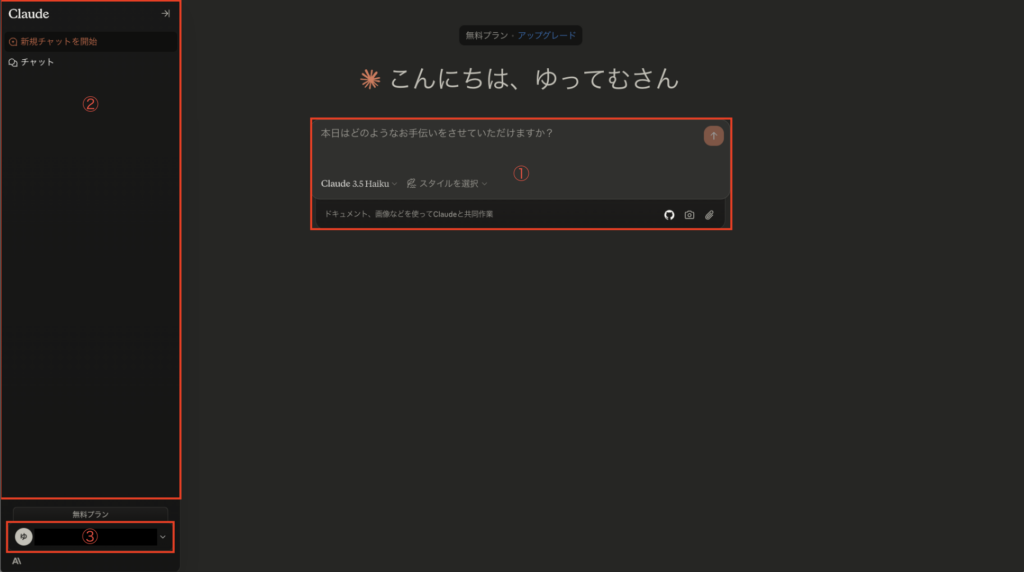
画面上の主要な要素と機能について説明します。
- プロンプト入力欄:ユーザーの質問や指示を入力
- サイドメニュー:過去スレッドの確認、新しいチャットの開始
- ユーザーアイコン:環境設定、プランのアップグレード(無料版を使用している場合)、ログアウト
それぞれの詳細について以下で説明します。
1. ユーザー入力欄
ユーザー入力欄で実施できるアクションについて以下で説明します。
質問や指示を行う
生成AIでは、ユーザー入力のことを「プロンプト」と呼びます。
画面中央の入力欄では、ユーザーの質問や指示といったプロンプトを入力し、生成AIモデルに送信して応答を返してもらいます。Enterキーを押すことでプロンプトが送信されるため、改行を行う際は注意してください。改行したい場合は Shift + Enter キーを押すことでできます。
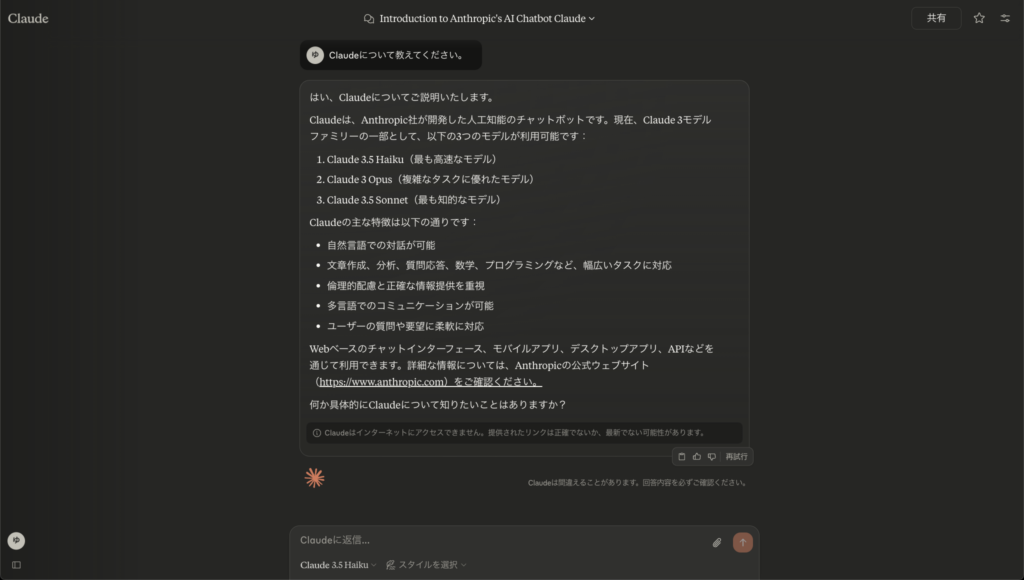
ファイルや画像を添付する
入力欄右下のクリップボタンをクリックすることで、ローカルPCからファイルを添付してプロンプトと一緒に生成AIに渡すことができます。ただし、アップロードできるファイルは最大20個までで、各ファイルサイズは30MBまでとなります。
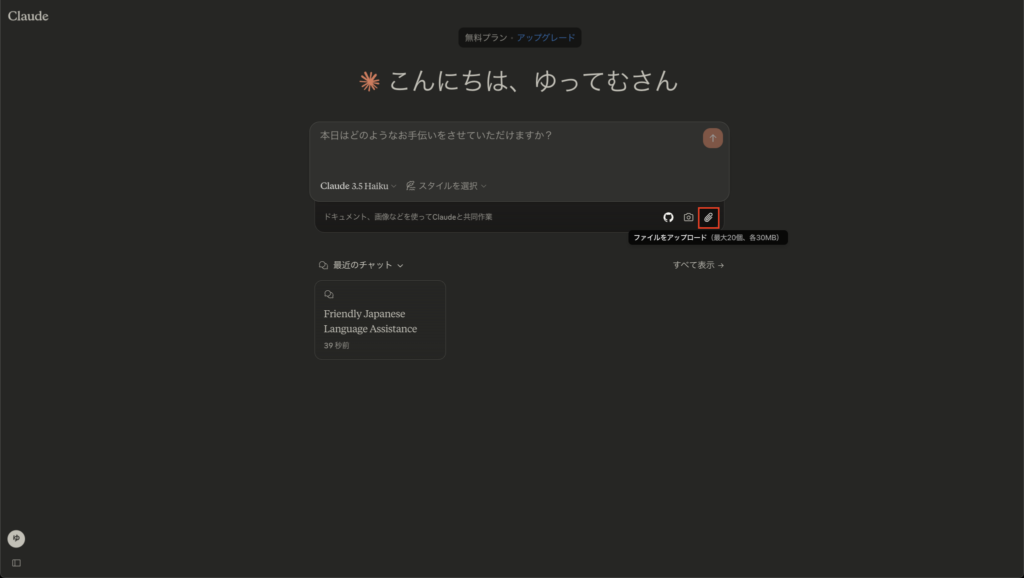
使用方法としては、例えば、エラーが発生した際に実行した Pythonファイルを添付してエラーの原因および対処方法について質問することで、Claudeがより精度の高い回答を生成してくれる可能性が高まります。
スクリーンショットを撮って提供する
クリップボタンから画像ファイルをアップロードしてClaudeモデルに提供することも可能ですが、直接スクリーンショットを撮って提供することも可能です。
スクリーンショットはクリップボタン左横のカメラアイコンから取得可能です。
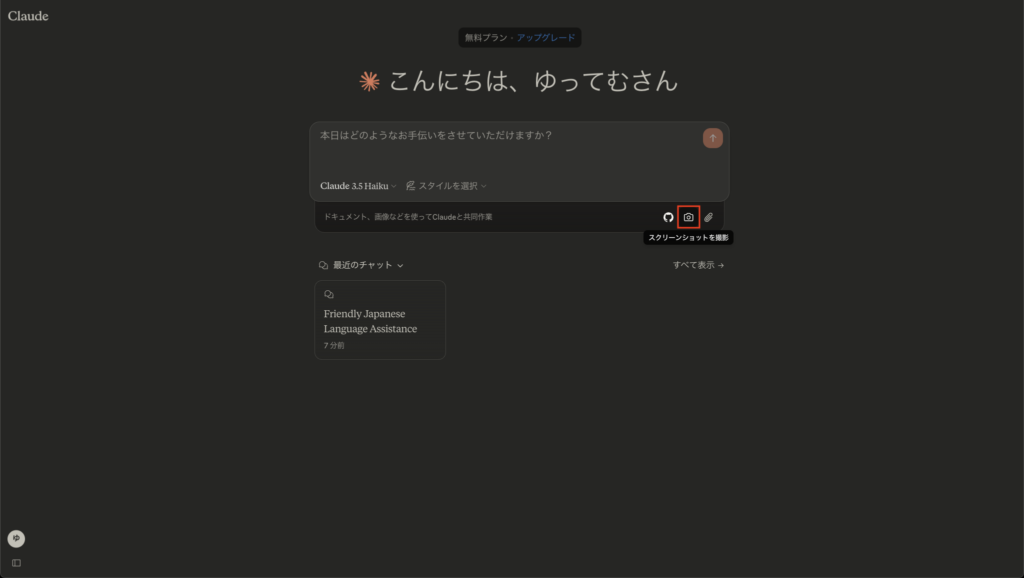
カメラアイコンをクリックすることで、Chromeの場合以下のようなポップアップが表示されます。ここでは、開いているブラウザタブ、ウィンドウ(VSCode などのアプリケーション)、PC画面全体の中から選択した画面のスクリーンショットを撮ることが可能です。
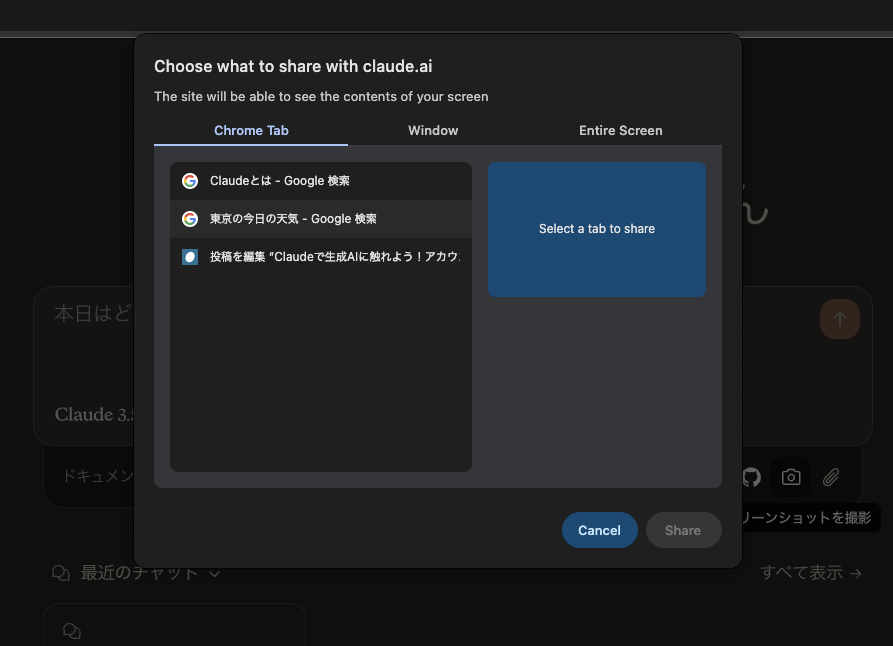
取得したスクリーンショットは以下のように添付され、プロンプト送信時に一緒にClaudeモデルに提供されます。
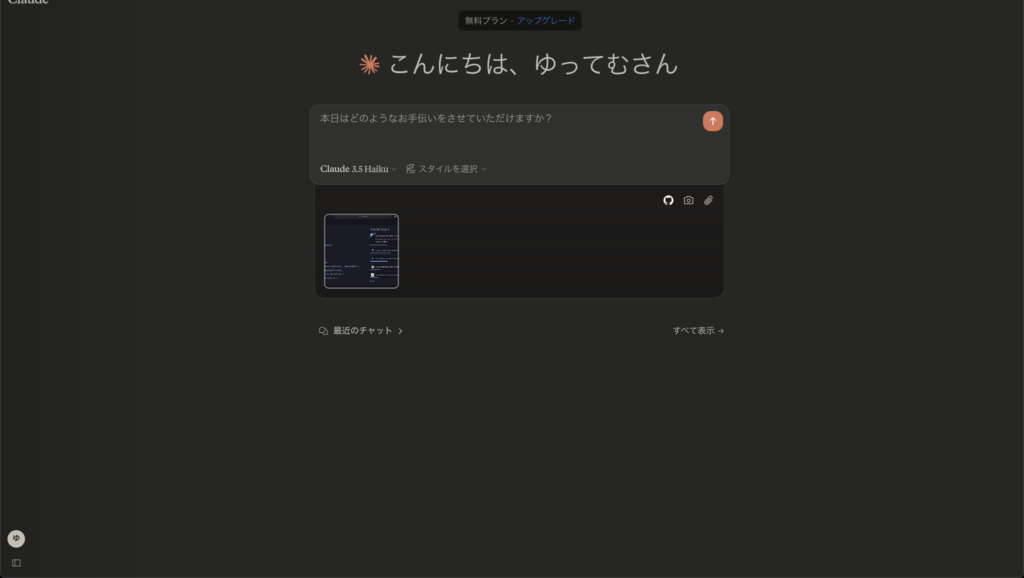
GitHubと連携する
こちらは2025年3月現在プレビュー機能のようですが、ClaudeとGitHubを連携させることが可能です。
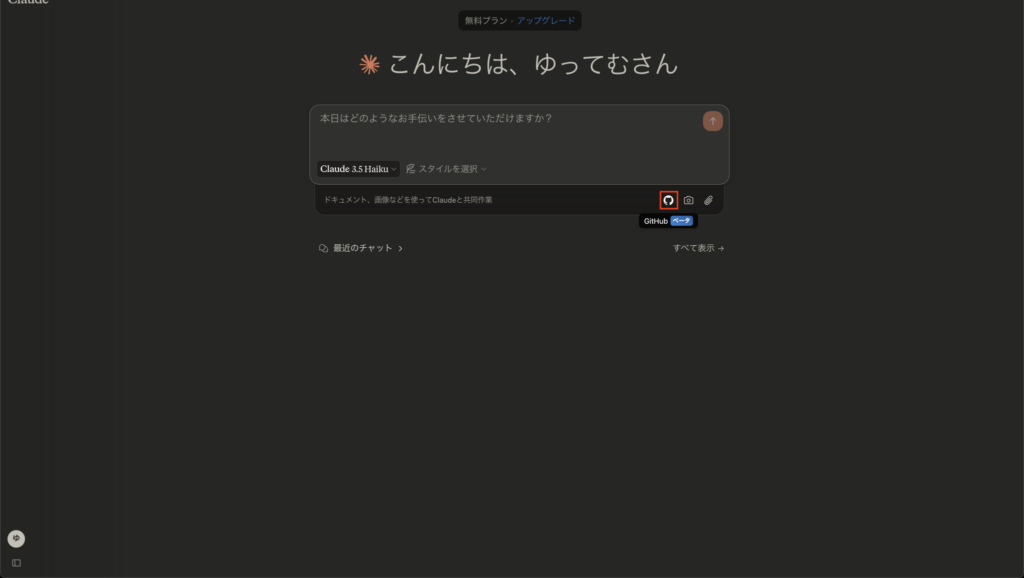
カメラアイコン左横のGitHubアイコンをクリックすると、GitHubのログイン画面が表示されます。ログイン後、ClaudeとGitHubの連携を許可するかといった確認画面が表示されます。
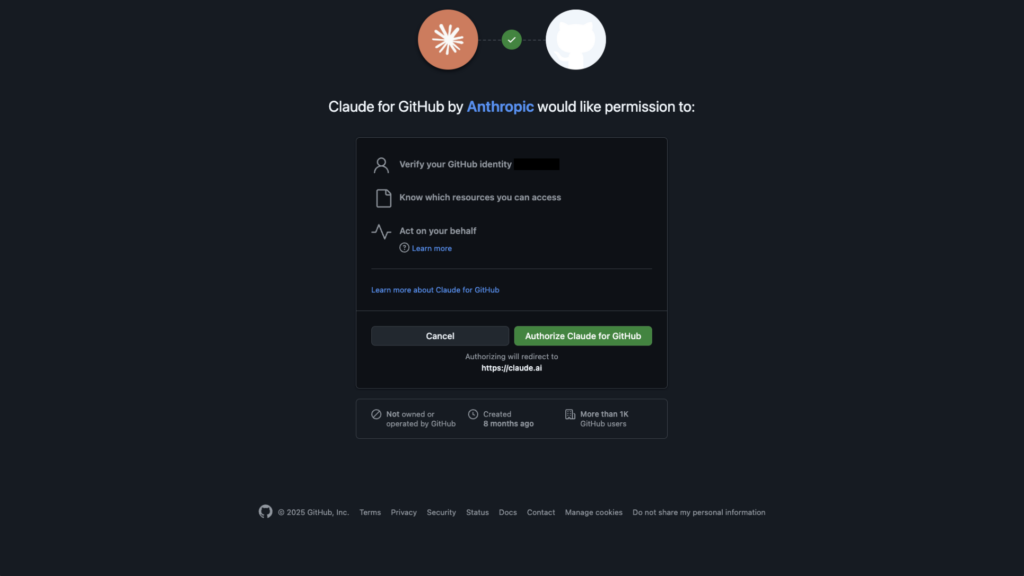
[Authorize Claude for GitHub]ボタンをクリックすると、Claude画面へリダイレクトし、リポジトリおよびファイルを選択するポップアップが表示されます。ファイルを選択すると、プロンプト送信時に一緒に選択したファイルがClaudeモデルに提供されます。
2. サイドメニュー
サイドメニューから行えるアクションについて以下で説明します。
新しいチャットを始める
新しいチャットを始めたい場合は、サイドメニューにある[新規チャットを開始]をクリックすることで新しいスレッドでチャットを開始することができます。
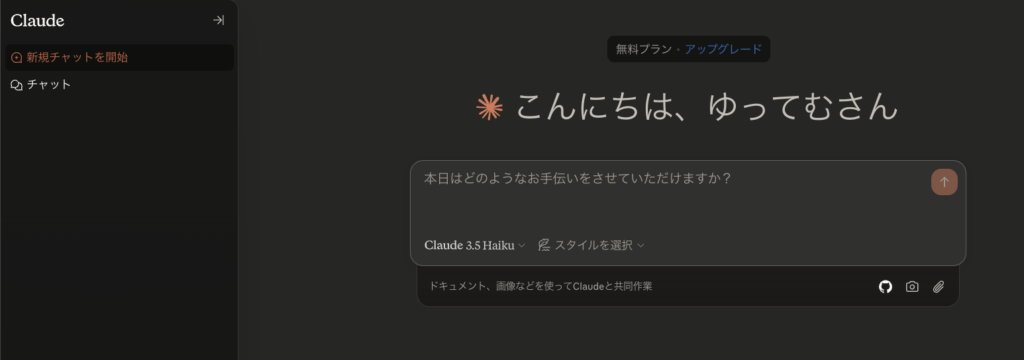
過去のチャット履歴を確認する
サイドバー(または入力欄下の[最近のチャット])から過去のスレッド一覧を確認することができます。またスレッド名をクリックすることで、過去のチャット履歴を確認できます。
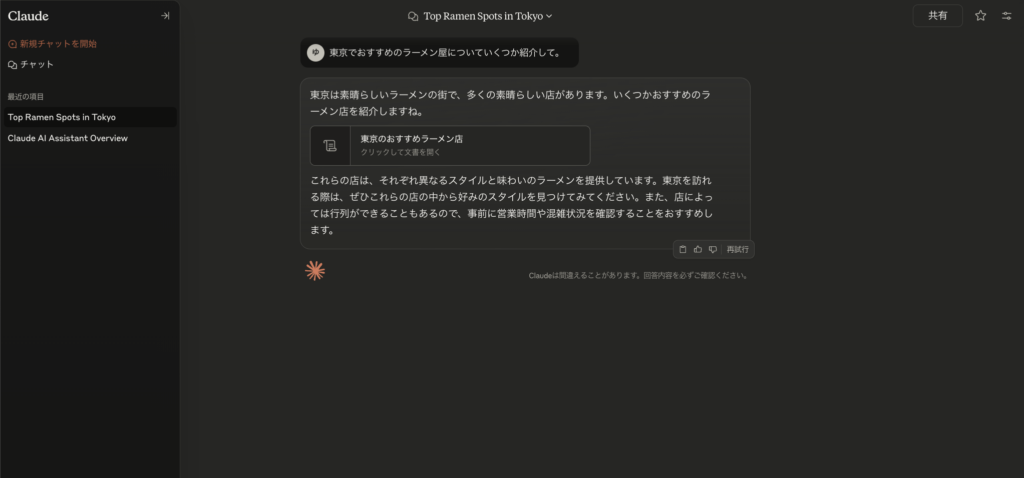
なお、スレッド名の変更や削除を行いたい場合は、上部にあるスレッド名をクリックして選択することで可能です。
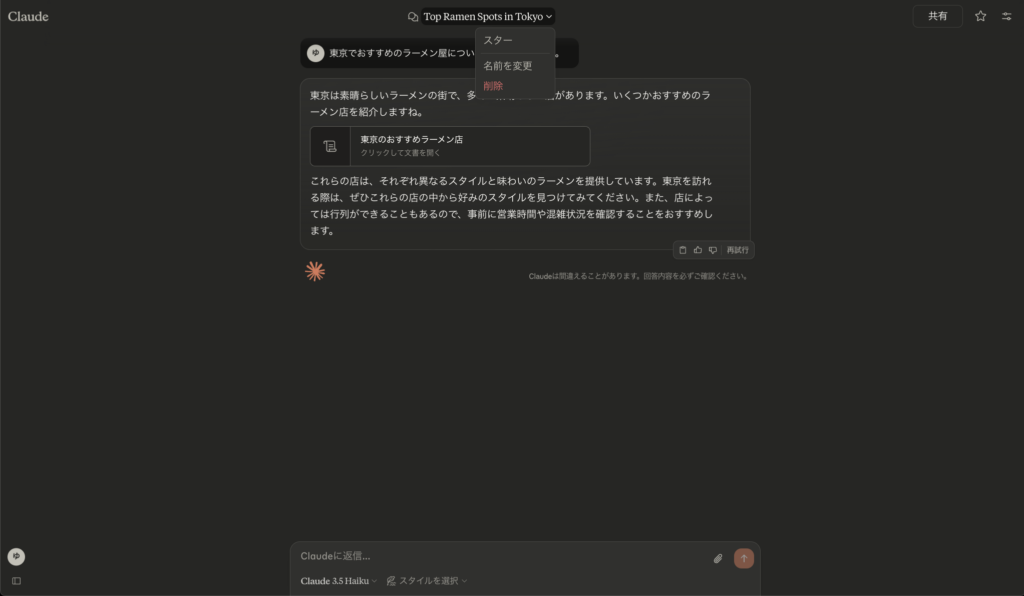
3. ユーザーアイコン
ユーザーアイコンから行えるアクションについて以下で説明します。
各種設定を行う
ここでは、Claudeを利用する上での環境設定を行うことができます。主な設定項目について以下で簡単にご紹介します。
プロファイル
ユーザーの氏名や職種、その他の情報を入力することができます。これらの情報を入力することで、Claudeモデルがよりパーソナライズされた回答を生成するようになります。
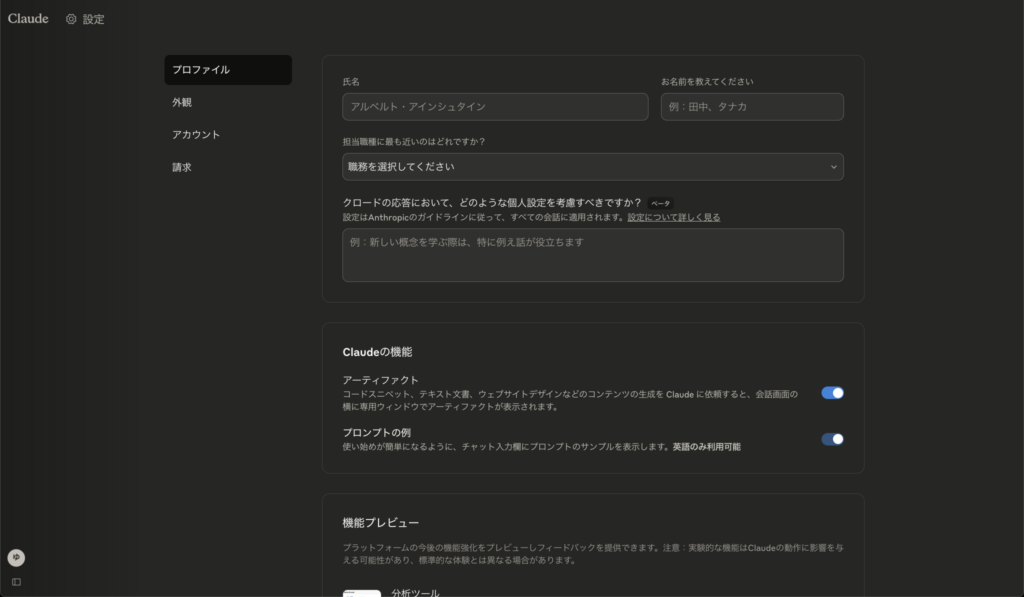
また、プレビュー機能の有効化、GitHub連携などもここで行うことができます。
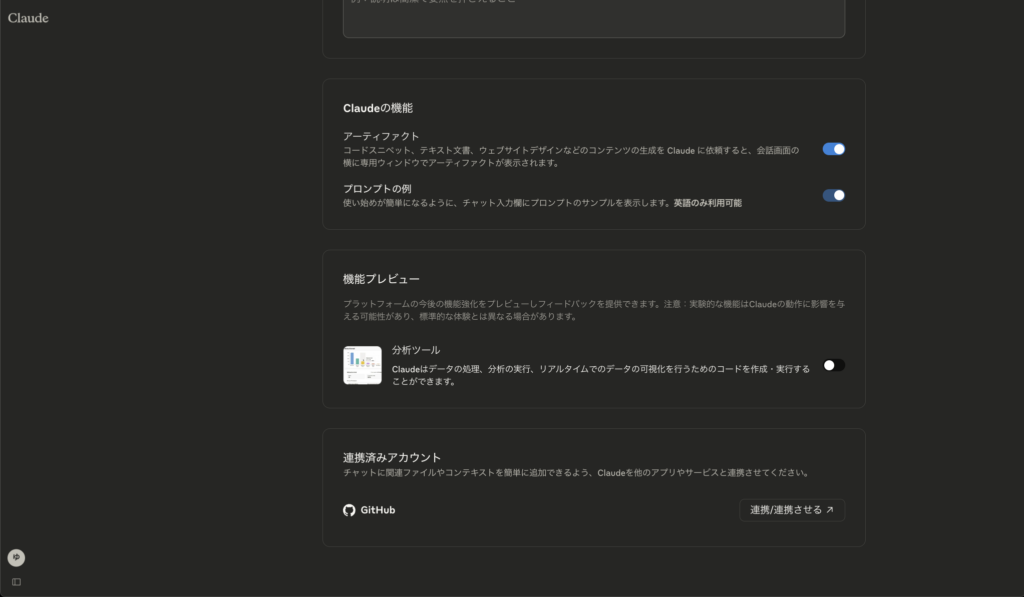
外観
ここでは、ダークモード(ライトモード)への切り替えやフォントの変更といった設定が可能です。
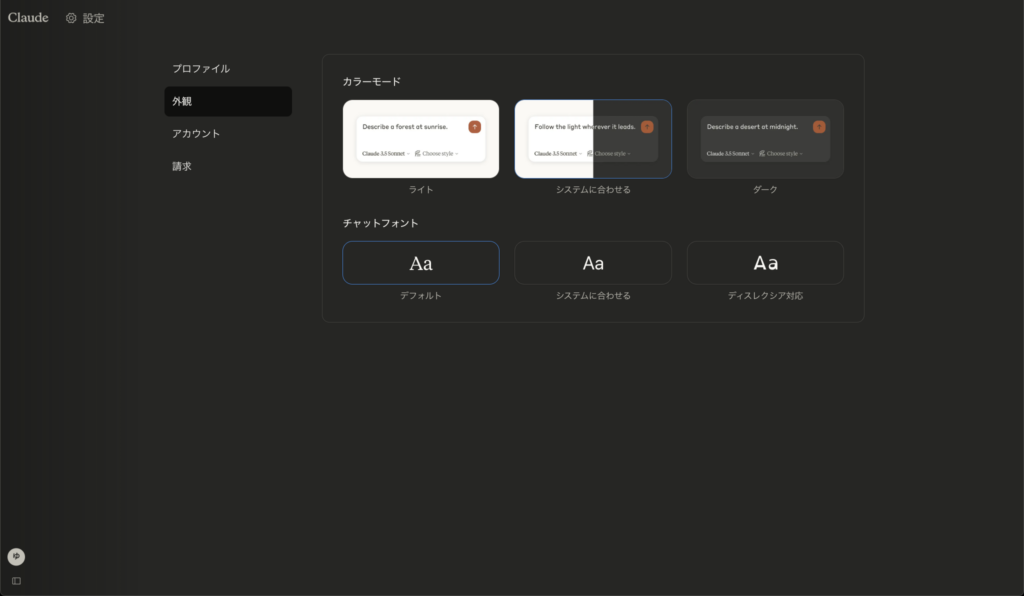
アカウント
ここでは、アカウントの削除やデータのエクスポートといった操作を行うことができます。
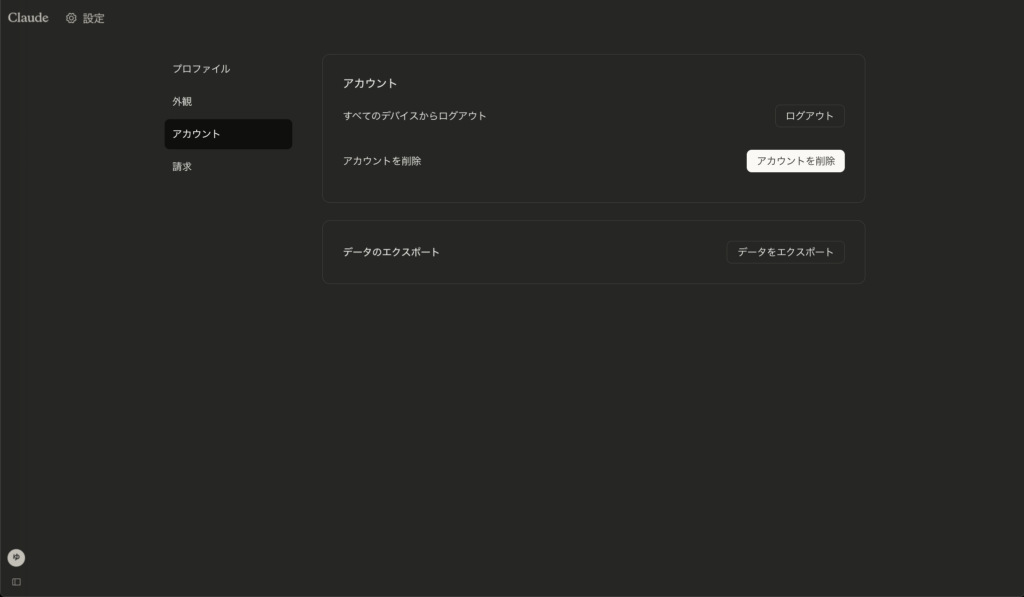
請求
無料アカウントの場合、プロプランにアップグレードしたり、チームアカウントの作成を行うことができます。
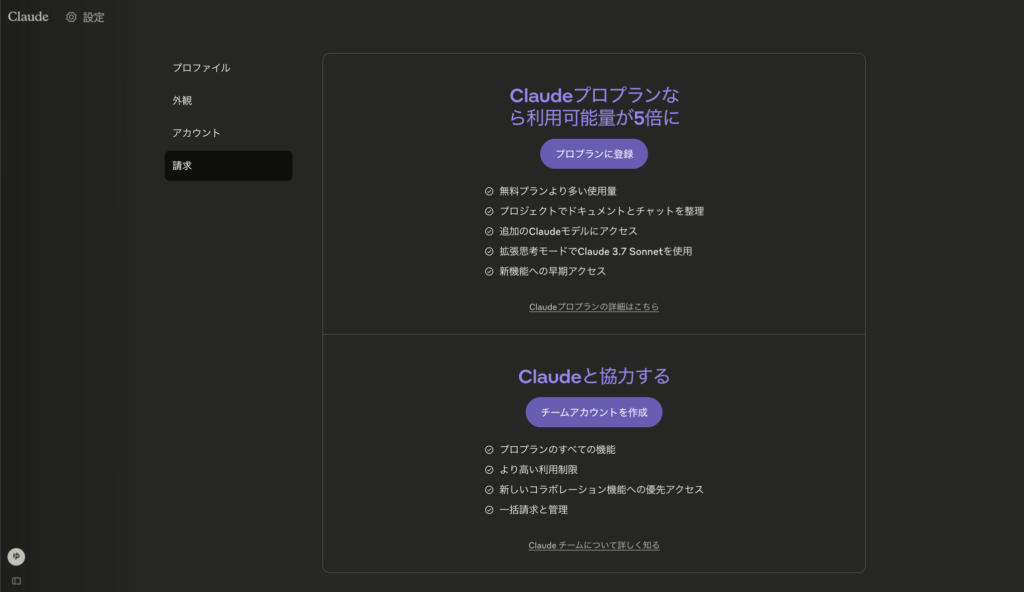
まとめ
この記事では、Claudeを利用するためのアカウント登録の手順について説明しました。また、ユーザー入力欄での質問・指示の入力、ファイルや画像の添付、スクリーンショットの撮影、さらにはGitHub連携といった便利な機能についても触れました。さらに、サイドメニューやユーザーアイコンから行える各種設定や操作方法を詳しく説明し、初心者でも安心して利用できる内容となっています。Claudeを活用して、新たな生成AIの可能性をぜひ体験してみましょう。
この記事を読んだあなたが次に取るべき行動
Claudeは単なる対話AIツールではなく、多機能で柔軟性の高いプラットフォームです。初心者の方も、段階的に機能を使用してみて、自分に合った使い方を見つけていきましょう。
なお、Claudeは今もなお追加機能など日々アップデートが行われているため、将来的には当ブログで紹介した項目や画面が変わっている可能性が十分にあります。その際は必ずClaudeの公式サイトを確認するようにしてください。
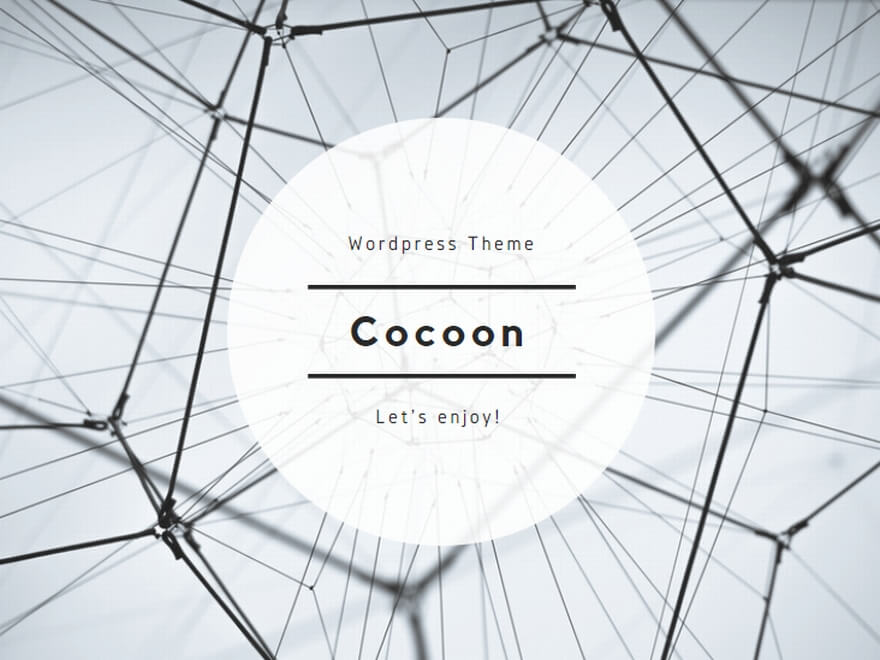
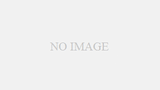
コメント