はじめに
ChatGPTは、生成AIを活用した対話型AIサービスとして非常に人気のあるサービスです。多くの人がその便利さに魅了されていますが、アカウント登録や使い方に不安を感じている方も少なくありません。この記事では、ChatGPTのアカウント登録方法と基本的な使用方法について初めて触る人でもわかりやすく解説していきます。
この記事の対象読者
Level 1: GenAI Beginner
- 生成AIについてこれから学び始める方
- ChatGPTの概要は知っているが、まだ触ったことがない方
- ChatGPTのアカウント登録を済ませて簡単な質問・応答生成を行ったことはあるが、他の機能を試したことがない方
この記事を読むことで得られるもの
- ChatGPTを使用するまでの流れが理解できる
- ChatGPTを使ってLLMに質問して回答を生成する方法について学ぶ
- ChatGPTの機能について詳しくなる
ChatGPTの始め方
1. アカウントを登録する
1. ChatGPTのサイトへアクセスします。
2. サイト右上の [ログイン]ボタン > [ChatGPT]をクリックしてください。
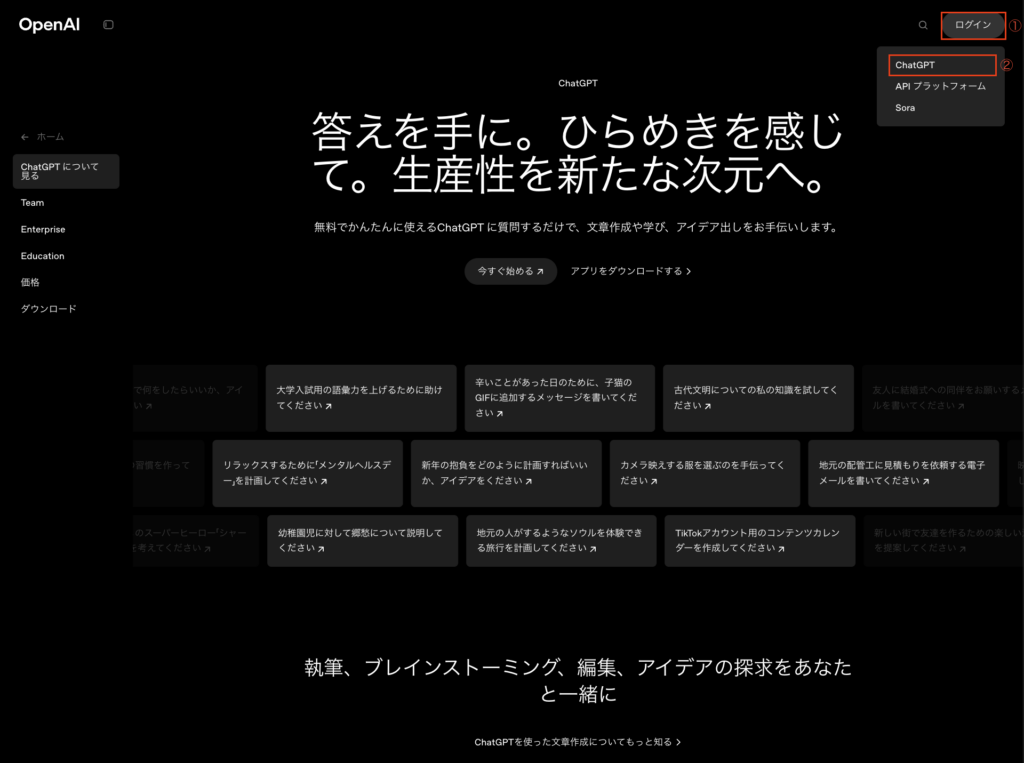
3. [新規登録]ボタンをクリックしてください。
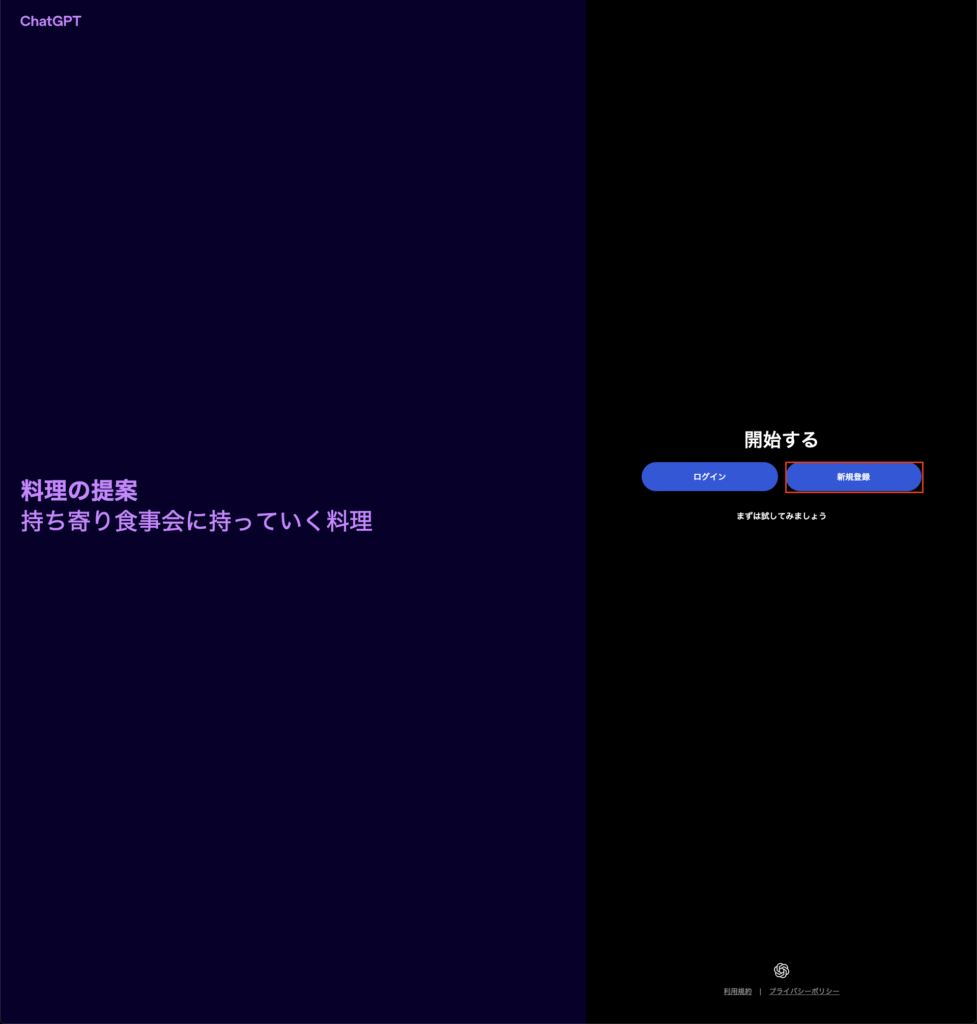
4. メールアドレスを入力して[続ける]ボタンをクリックしてください。(Google/Microsoft/Appleアカウントまたは電話番号からアカウントを作成することも可能です。以降ではメールアドレスを入力したアカウント作成手順について説明します。)
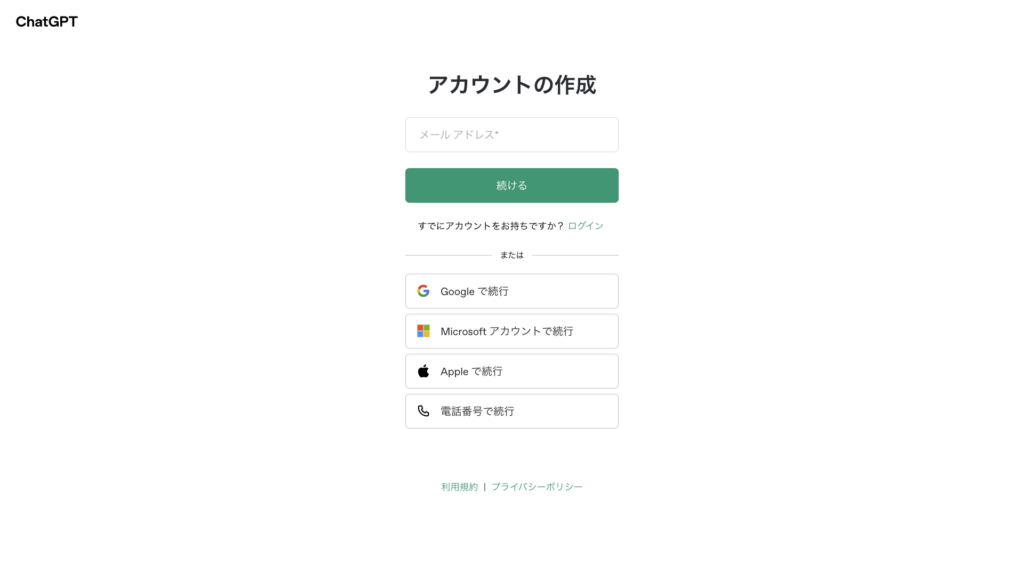
5. 続けてパスワードを設定して[続ける]ボタンをクリックしてください。(パスワードの長さは12文字以上である必要があります。)
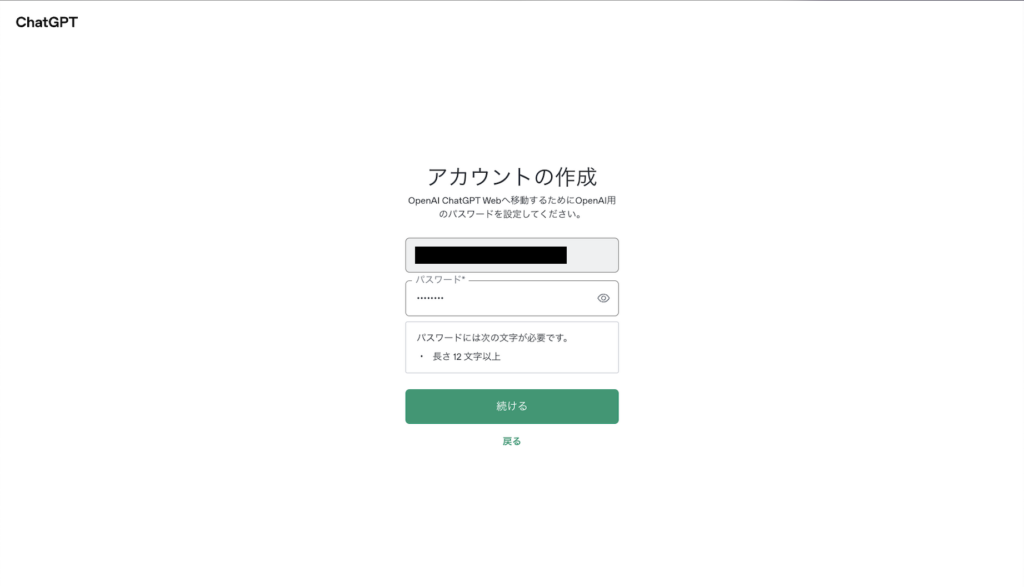
6. 次に入力したメールアドレス宛に届いた認証コードを入力して[続ける]ボタンをクリックしてください。
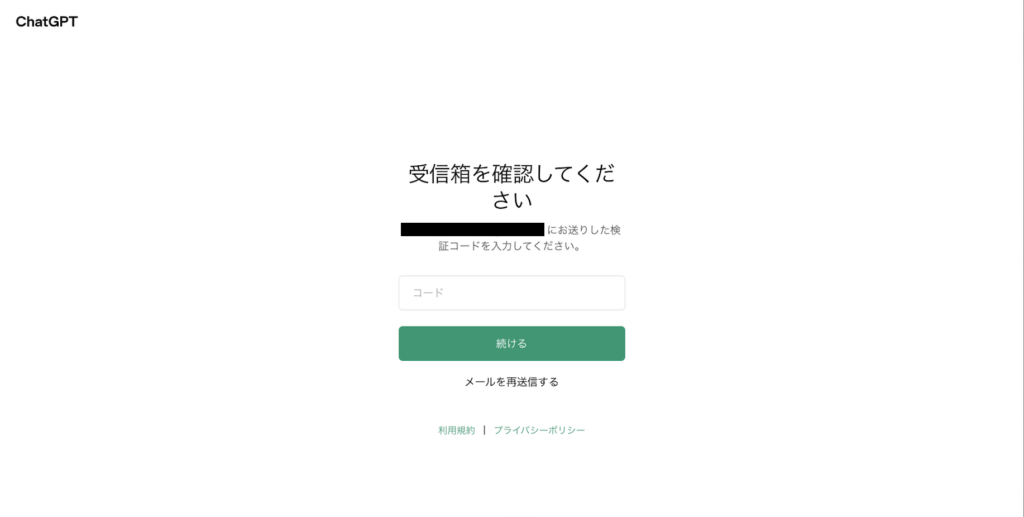
7. 氏名と生年月日を入力し、必ず利用規約とプライバシーポリシーを一読した後に、[続ける]ボタンをクリックしてください。
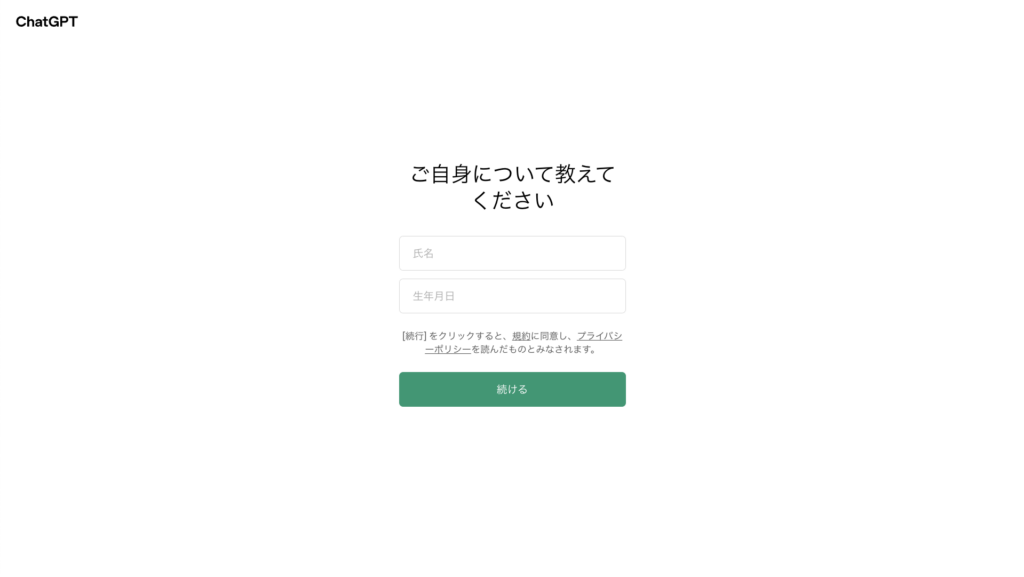
8. 以下のようなポップアップが表示された場合は、[それでは始めましょう]ボタンをクリックしてください。

9. 以下のような画面にアクセスできればChatGPTアカウントの登録は完了です。
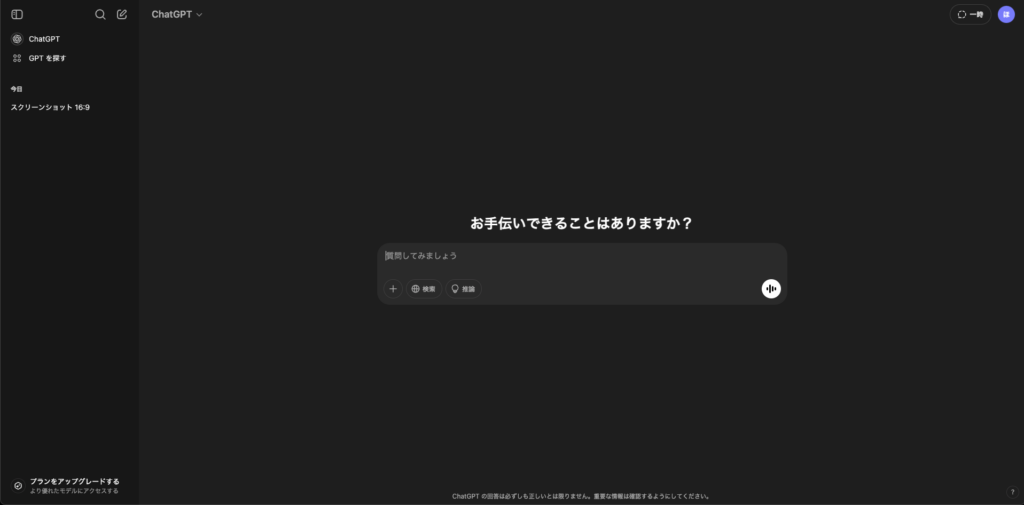
ChatGPTのアカウント登録手順については以上になります。早速以下でご説明するChatGPTの使い方を参考に、実際に触って試してみましょう!
ChatGPTの使い方
それでは、アカウントの登録が完了したので、さっそくChatGPTの使い方を学んでいきましょう。
アカウント登録後(ログイン後)のChatGPTの画面は以下のようになっているかと思います。
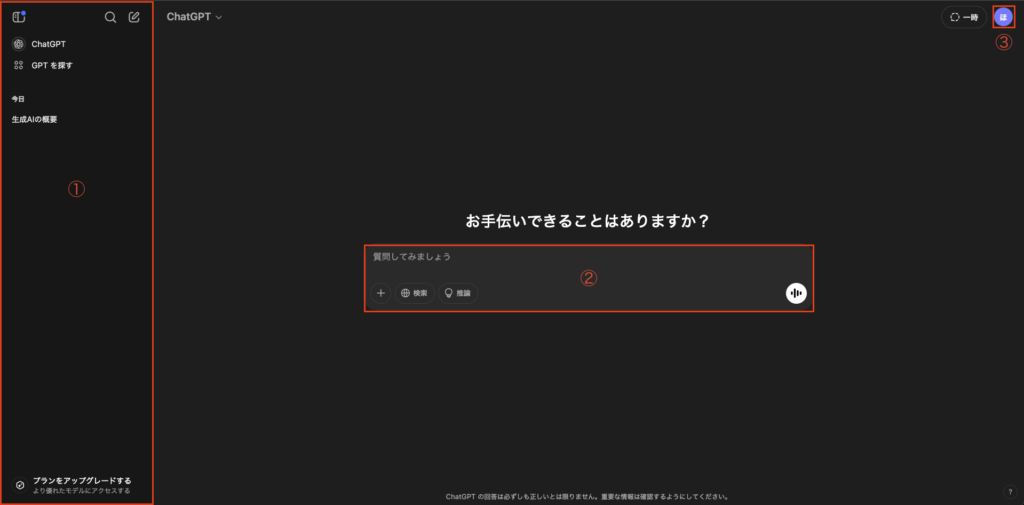
画面上の主要な要素について説明します。
- ユーザー入力欄:ユーザーの質問や指示を入力
- サイドメニュー:過去スレッドの確認、新しいチャットの開始、プランのアップグレード(無料版を使用している場合)
- ユーザーアイコン:ChatGPTのカスタマイズ、設定、ログアウト
それぞれの詳細について以下で説明します。
1. ユーザー入力欄
ユーザー入力欄で実施できるアクションについて以下で説明します。
質問や指示を行う
生成AIでは、ユーザー入力のことを「プロンプト」と呼びます。
画面中央の入力欄では、ユーザーの質問や指示といったプロンプトを入力し、生成AIモデルに送信して応答を返してもらいます。Enterキーを押すことでプロンプトが送信されるため、改行を行う際は注意してください。改行したい場合は Shift + Enter キーを押すことでできます。
ファイルや画像を添付する
入力欄左下の[+]ボタンをクリックすることで、Google DriveやローカルPCからファイルを添付してプロンプトと一緒に生成AIに渡すことができます。例えば、エラーが発生した際に実行した Pythonファイルを添付してエラーの原因および対処方法について質問することで、ChatGPTがより精度の高い回答を生成してくれる可能性が高まります。
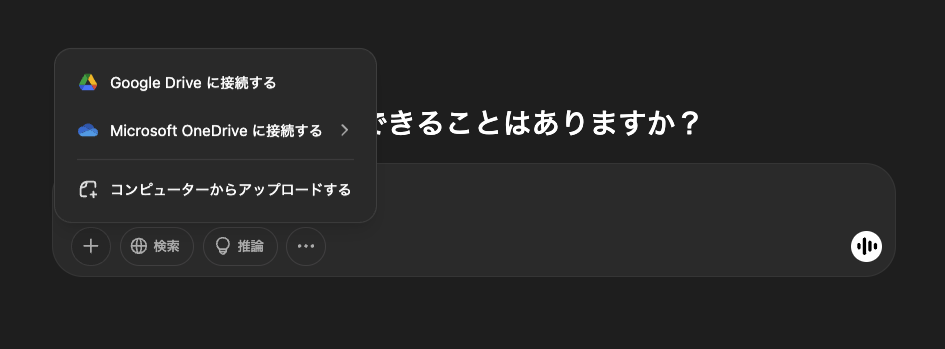
検索した結果を回答生成に利用する
[検索]ボタンをクリックして有効化することで、ChatGPTがユーザーの質問に対してWeb検索した結果を元に回答してくれるようになります。
※ ただし、2025年現時点ではこちらは無効になっていても、ChatGPT側で判断した結果自律的にWeb検索を行うことを確認しております。
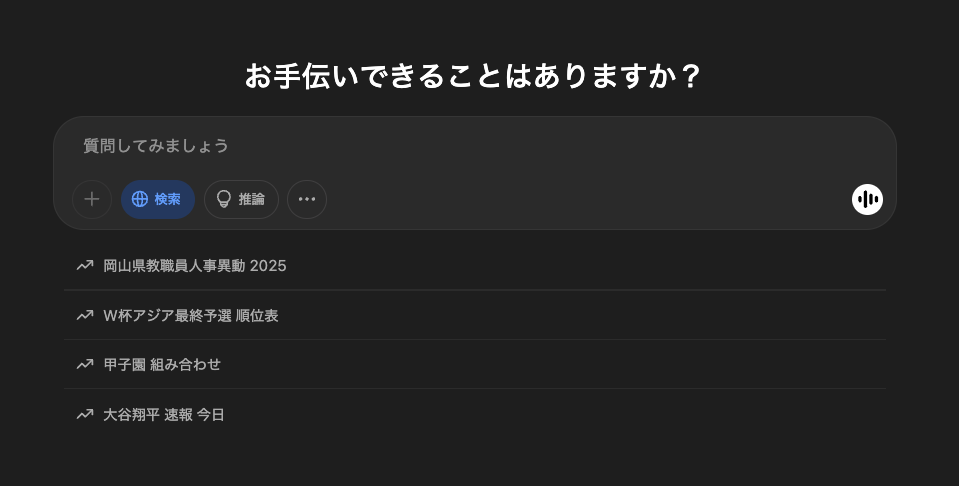
新しいo3-miniモデルを使用して推論する
[推論]ボタンをクリックして有効化することで、o3-miniモデルを使用した回答を得ることができます。
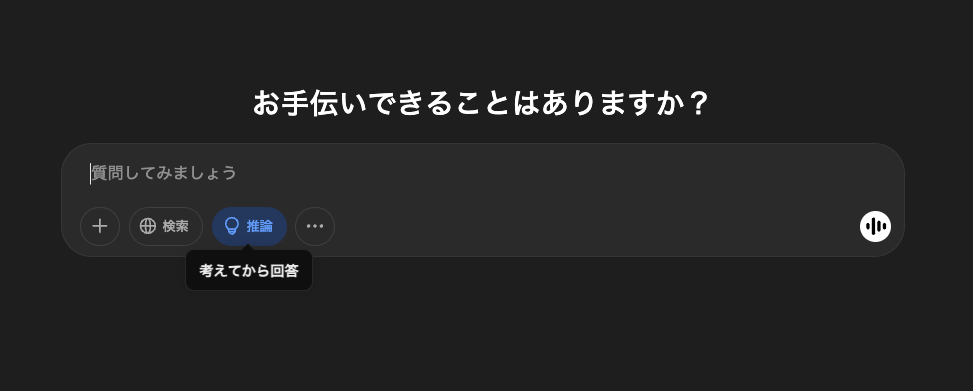
o3-miniモデルは、OpenAIが2025年1月31日に一般公開した新たな推論モデルで、o1シリーズのモデルと比べてより高い推論能力と応答速度の改善がなされました。本モデルは無料ユーザーでも利用可能です。
画像を生成する
最後に、入力欄の三点リーダーをクリックして[画像]を選択することで、DALL-Eモデルを使用して画像を生成することが可能です。
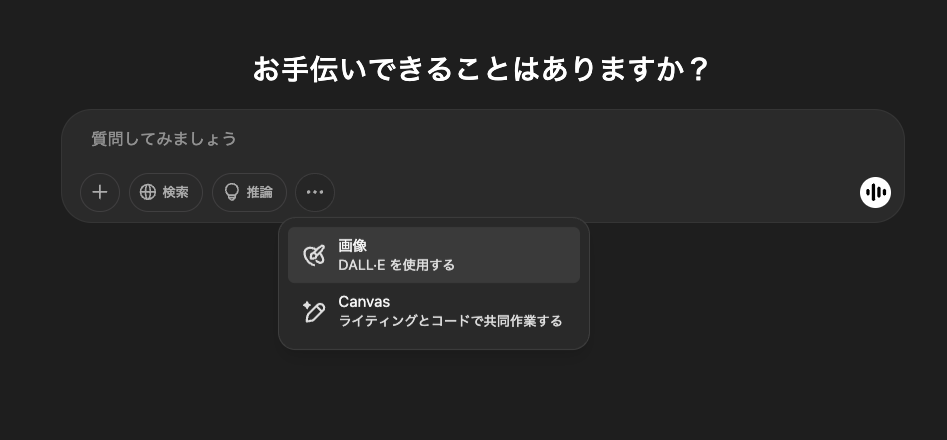
具体的には、生成したい画像の特徴をテキストベースで指示することで、ChatGPTが指示に沿った画像を生成してくれます。
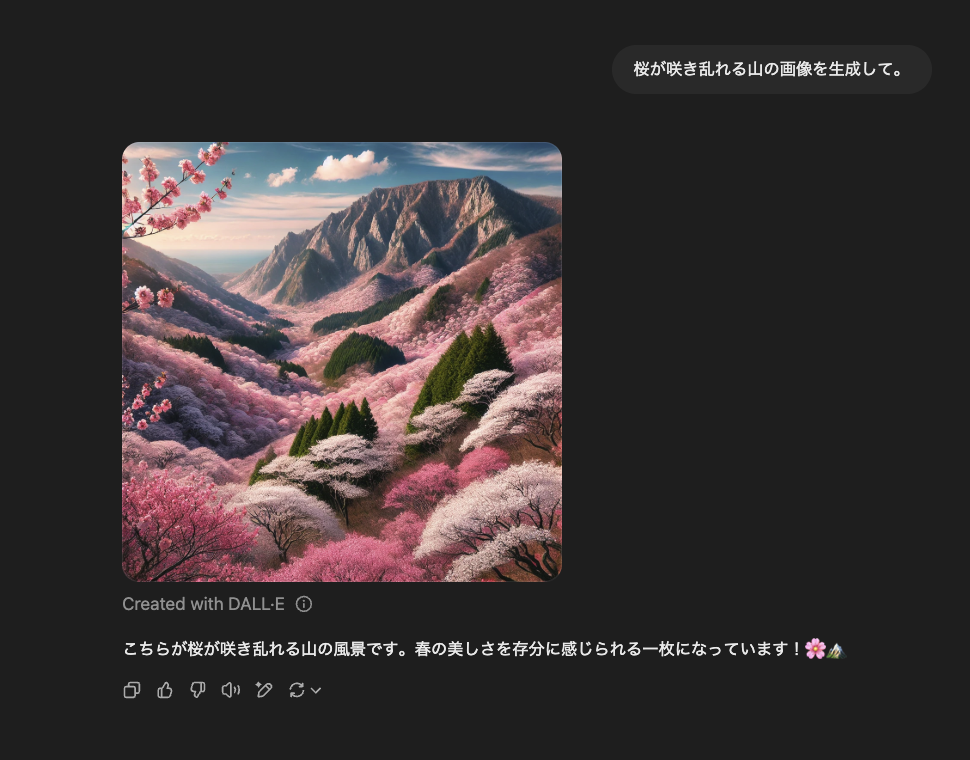
2. サイドメニュー
サイドメニューから行えるアクションについて以下で説明します。
新しいチャットを始める
新しいチャットを始めたい場合は、サイドメニューにある[ChatGPT]か右上の鉛筆アイコンをクリックすることで新しいスレッドを開始することができます。
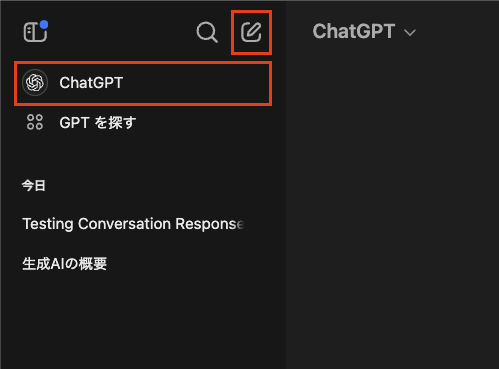
過去のチャット履歴を確認する
サイドバーから過去のチャット履歴を確認できます。
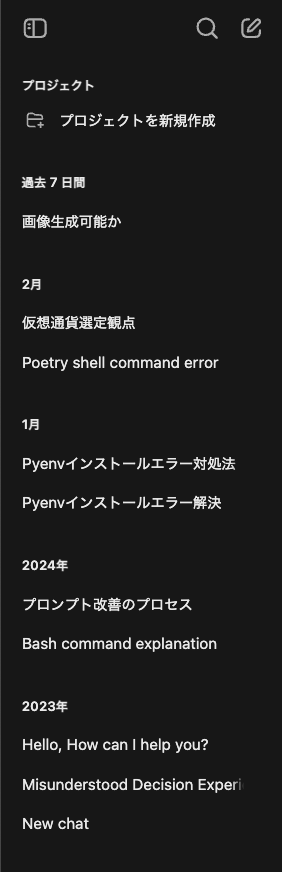
サイトバーのスレッドをクリックすることで、過去のチャットを確認できます。2025年現時点でも、2年前の履歴を確認できるようです。
スレッド名をマウスでホバーしたときに右側に表示される三点リーダーをクリックすることで、スレッド名を変更したり削除したりすることができます。
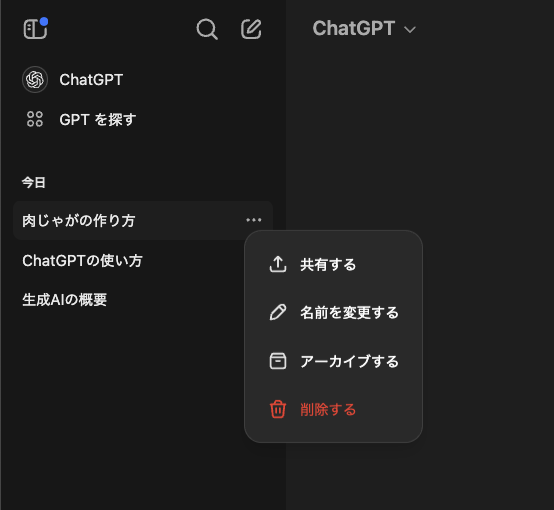
3. ユーザーアイコン
ユーザーアイコンから行えるアクションについて以下で説明します。
ChatGPTをカスタマイズする
よりパーソナライズされた的確な回答を得るために、ユーザーの情報を入力してモデルに提供するようカスタマイズすることができます。
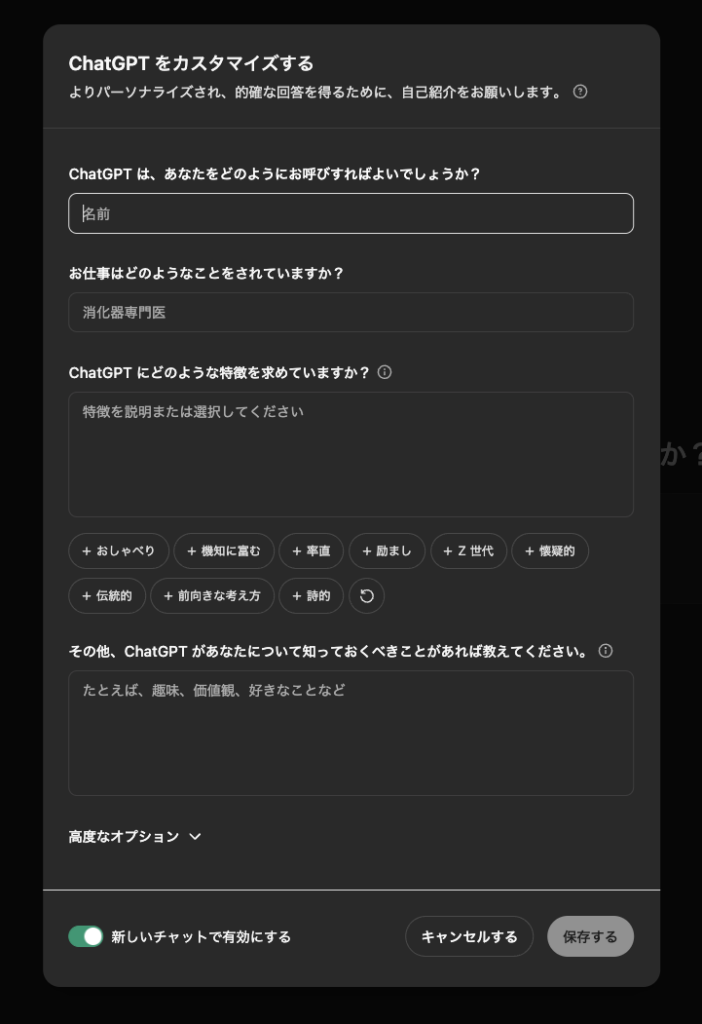
各種設定を行う
ここでは、ChatGPTを利用する上での環境設定を行うことができます。主な設定項目について以下で簡単にご紹介します。
一般
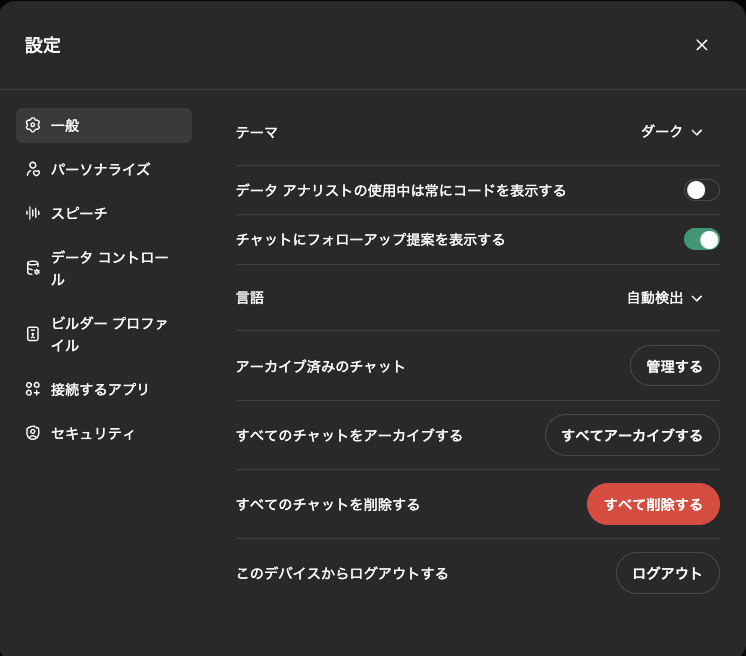
[一般]設定では、テーマを「ダーク」にしたり、言語の設定、チャット履歴を全て削除するといった操作が可能です。
パーソナライズ
[パーソナライズ]では、先ほど説明したChatGPTのカスタマイズであったり、メモリ管理といった設定を行うことができます。
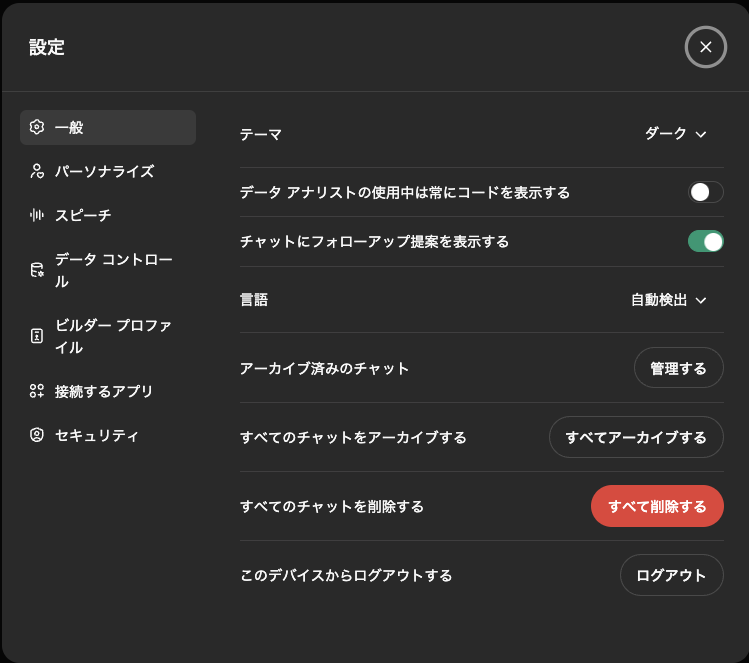
データコントロール
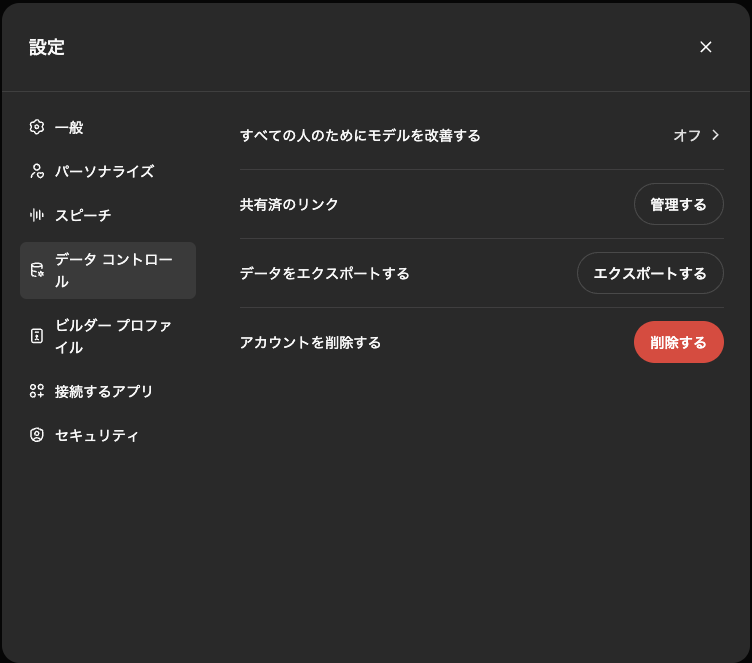
ここでは、ユーザーの入力をモデルの性能改善のための学習に使用するかどうかを切り替えたり、データのエクスポート、ChatGPTアカウントの削除といった操作を行うことができます。
特に自分の入力した内容がモデルの学習に使われたくない場合は、[すべての人のためにモデルを改善する]の項目を「オフ」にしましょう。
まとめ
本記事では、ChatGPTの初心者向けに、アカウント登録から基本的な使用方法までを詳細に解説してきました。
主なポイントは以下の通りです:
- アカウント登録は、OpenAIのウェブサイトから簡単に行えます。メールアドレス、パスワード、本人情報の入力で数分で完了します。
- ChatGPTのインターフェースは、ユーザー入力欄、サイドメニュー、ユーザーアイコンの3つの主要な要素で構成されています。
- ユーザー入力欄では、テキスト質問だけでなく、ファイル添付、Web検索、画像生成など、多様な機能を活用できます。
- サイドメニューでは、過去のチャット履歴の管理や新規チャットの開始が可能です。
- ユーザー設定では、テーマ、言語、データ管理など、個人の好みに合わせたカスタマイズができます。
この記事を読んだあなたが次に取るべき行動
ChatGPTは単なる対話AIツールではなく、多機能で柔軟性の高いプラットフォームです。初心者の方も、段階的に機能を使用してみて、自分に合った使い方を見つけていきましょう。
なお、ChatGPTは今もなお追加機能など日々アップデートが行われているため、将来的には当ブログで紹介した項目や画面が変わっている可能性が十分にあります。その際は必ずChatGPTの公式サイトを確認するようにしてください。
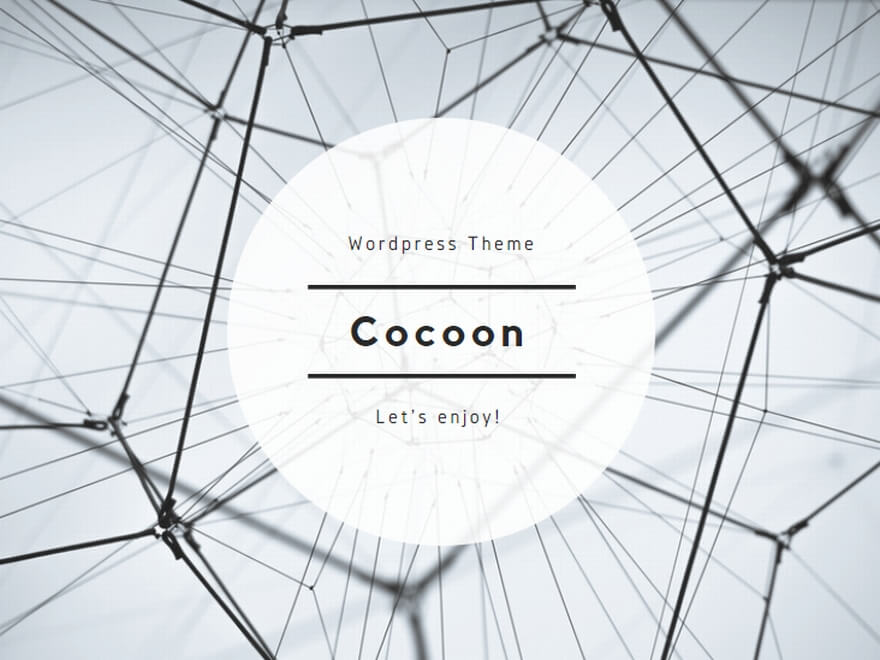
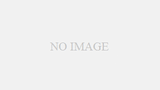
コメント